Ya os hemos presentado en la web articulos relacionados con la accesibilidad de archivos, como el caso de Microsoft Word o el de PowerPoint. Proximamente sacaremos el de PDFs, que tambien esta relacionado con el articulo de hoy.
El PDF tiene mayores problemas a la hora de ser correctamente leido por Lectores de texto, por ejemplo. Pero en el caso de escaner, sobretodo en modelos basicos (los mas usados) es algo casi obligatorio. Asi que lo que vamos a ver hoy son pequeñas configuraciones (universales) para poder hacerlos mas accesibles.
El OCR en el escaneo
Lamentablemente, los modelos de impresoras multifuncion basicos que suele utilizar la mayoria de la gente no dispone de la tecnologia OCR capaz de hacer que un sistema pueda leer el propio documento escaneado. Asi pues, por simplificarlo, lo escanea como una foto y no como un archivo de texto.
En el caso de que tu dispositivo posea dicha tecnologia puedes ver que una de las opciones de guardado es (en ingles) “Searchable PDFs”. Ibamos a realizar el articulo utilizando un modelo de una reconocida marca, pero al no disponer de dicha tecnologia os vamos a enseñar una solucion bastante facil y gratuita.
El programa se llama NPAS2 (Not Another PDF Scanner 2), creado por el desarrollador Ben Olden Cooligan. Ha sido creado como una solucion de escaneo sencilla de utilizar y compatible con casi cualquier modelo. Este programa tiene modo OCR como veremos despues.
Qué es un escaneo accesible y de calidad
Como ya te puedes imaginar, la calidad del escaneo tiene que ser lo mas alta posible. Y cuando hablamos de calidad no nos referimos a la calidad propiamente dicha, sino a que el documento en su conjunto este en perfectas condiciones.
Alguna de las caracteristicas basicas a evitar son las siguientes:
- Texto inconexo, cortado.
- Bordes sombreados. Normalmente aparecen cuando se escanea un libro sin encuadernacion de anillas o demasiado grueso.
- Bajo contraste.
- Subrayado o sobremarcado. Hay que intentar evitar las modificaciones que puedan alterar el escan.
- Letra a mano. Es mas dificil de poder ser escaneada con OCR.
- Utilizar una fuente poco legible, con demasiadas modificaciones de estilo.
- Texto rotado. Intentaremos alinearlo de manera correcta con los programas de escaner.
Configuraciones basicas
Os vamos a mostrar cuales serian las configuraciones basicas a la hora de proceder a escanear de manera accesible. Son configuraciones universales y bastante generales, uses el programa que uses no deberias de tener problemas en encontrarlas. En nuestro caso, te lo mostramos con el programa NAPS2 que mostramos antes:
- Hay que mirar la Resolucion, en el caso de programa en español por PPP (puntos por pulgada) o en ingles DPI (dots per inch). La resolucion estandar recomendada seria de entre 300 y 400 ppp. En el caso de documentos con algun problema de contraste, como libros cientificos, podriamos ajustarla hasta los 600 ppp.
- En cuanto al Color, habria dos opciones recomendadas, Blanco y Negro y Color de 24 bits. Escogeriamos esta ultima en caso de que la diferenciacion de colores sea necesaria (siempre que nos garantice un buen contraste).
- En el caso de que la encuadernacion nos produzca sombras en el lateral (impidiendo un escaneo correcto), podemos valorar la posibilidad de separar las hojas y posteriormente encuadernar con anillas, que es un sistema mas accesible.
- No combinar paginas, ya que dificulta la tarea. Escanear una hoja fisica por cada hoja digital, lo normal.
- Calibrar el documento en el caso de que no este alineado.
Como funciona NAPS2
Os vamos a mostrar como poner en practica las configuraciones basica de accesibilidad utilizando NAPS2. Una vez instalado, podemos ver que la interfaz es realmente sencilla e intuitiva. Lo primero que tenemos que hacer es pulsar sobre la opcion que pone “Reconocimiento Optico de Caracteres (OCR)”.
Nos saltara una pantalla con los idiomas que queremos instalar. En nuestro caso, seleccionamos la opcion “Spanish”. Una vez instalada, si volvemos a pulsar sobre la opcion, nos aparece la opcion de “Hacer posibles busquedas en PDF usando OCR”, la cual debemos de seleccionar, y en Idioma de OCR seleccionamos “Spanish”. Posteriormente, Aceptar.

Una vez configurado el OCR, pulsamos sobre el icono de Escanear. Nos saldra la pantalla de configuracion del escaneo. En cuanto al controlador, en el caso de que no sepas que tipo tienes no importa, pulsa sobre “Seleccione un dispositivo” y el programa reconocera automaticamente un escaner compatible en tu equipo. Prueba con ambos tipos de controlador en caso de que el de por defecto (WIA) no sea compatible con tu dispositivo.
Para cambiar la configuracion de color, desplegamos la opcion de Profundidad de Bit.
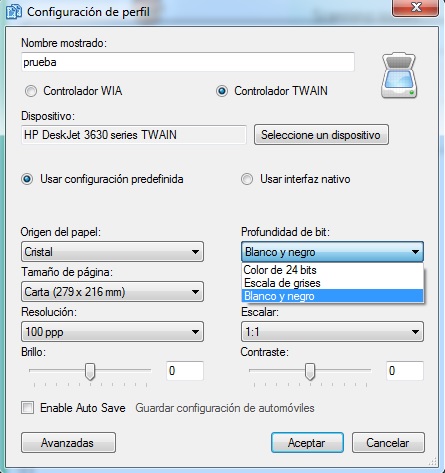
En cuanto a Resolucion, como su nombre indica, la opcion de Resolucion. El programa dispone de gran cantidad de configuraciones, incluso opciones avanzadas (esquina inferior izquierda).
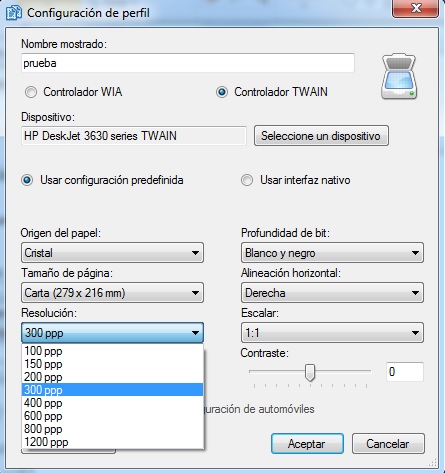
Finalmente, tenemos que mirar si esta escaneada del derecho, o si se puede hacer alguna rotacion para tener una alineacion perfecta. Estas opciones se encuentran en el icono Girar.
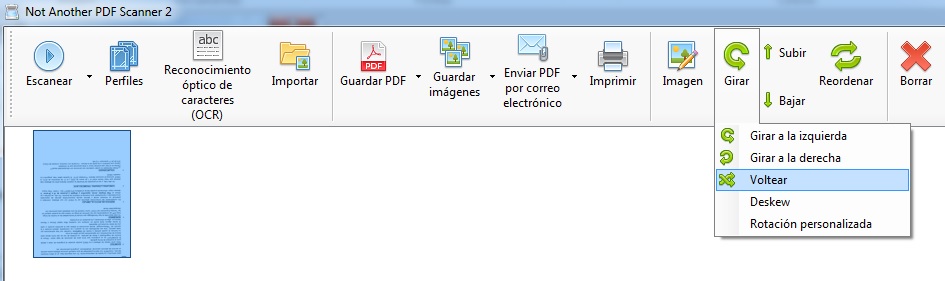
Finalmente, pulsamos sobre el icono de Guardar en PDF (tambien hay una opcion para guardar con mas configuraciones) y se nos guardara nuestro escaneo accesible.


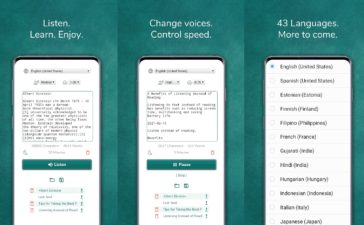
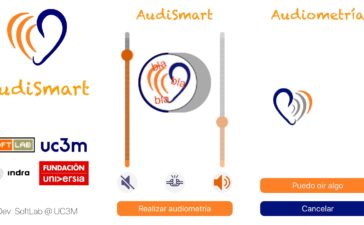
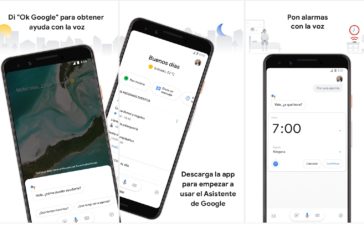
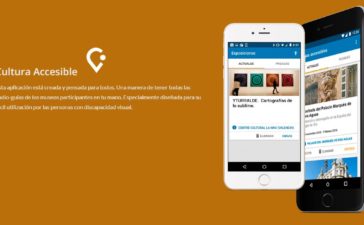


Muy interesante, me ha resultado realmente util.
Muchas gracias!
TENGO UN ESCANER KYOCERA Y EN MI PC TENGO NAPS2 ANTES ESCANEABA EN MI ANTIGUA ESCANER PERO AHORA QUE LO HAGO CON KYOCERA ME SALEN EN BLANCO Y NEGRO ENTONCES YA CHEQUE TODO LO DE AJUSTE DE COLOR ETC PERO SIGUE ESCANEANDO EN BLANCO Y NEGRO QUE PUEDO HACER?
Hola Ana. En principio con el ajuste de color en NAPS2 tal como sale en el articulo bastaria para que se realizara el scan a color. Puede que el problema este en tu modelo de escaner. Siento no poder dar una respuesta mas precisa.
Disculpe, cuando pongo seleccionar un dispositivo me sale un anuncio que dice ” NO SE HA ENCONTRADO NINGUN ESCANER, pero mi impresora esta conectada l3150 epson
Buenos dias Ana María. He probado a intentar reproducir el error pero no lo he conseguido. Lo unico que se me ocurre es que no tengas los drivers de la impresora instalados. En principio, el escaner del modelo de impresora que has especificado deberia de ser compatible con el programa.
Un saludo.
si, tiene sensor al cerrar la tapa debe estar partida la palanca que lo acciona y por eso se activa esta opcion. debe activarlo cuando se cierre la tapa con un pedasito de papel lo pones donde entraba la palanquita plastica y veras.
COMO PUEDO HACER QUE SE ABRA LA CARPETA AL GUARDAR LOS ARCHIVOS ESCANEADOS?
QUE SE ABRA AUTOMATICAMENTE?
Muchas gracias. Casi no encuentro la solución a mi necesidad de tener un programa en el pc que se acomodara a mi multifuncional Epson L3110 en cuanto al escáner, ya que Windows 10 no permite el funcionamiento del programa con los que viene de fábrica esa impresora. NAPS2 fue la solución para escanear y crear documentos. de nuevo, gracias, gracias.
Funcionó con un T830, pero los informáticos cambiaron el aparato de lugar e IP y ahora no lo encuentra. Mensaje de error: NO SE HA ENCONTRADO NINGUN ESCÁNER ¿Cómo hacer que reconozca un escáner en red? Gracias.
Buenos dias Francisco Javier.
No podemos ser muy precisos ya que no conocemos el caso concreto, pero como ya viste con su anterior impresora, NAPS2 detecta automaticamente el escaner que esta dentro de la red. Habra que revisar si la impresora se encuentra correctamente agregada a la red, o puede ser algun otro problema relacionado como pueden ser los permisos sobre el dispositivo.
Un saludo.
Hola, en scaner Brother MFC-L27100DW cuando le doy a escanear no me coje los documentos del alimentador
Buenas tardes Manuel. No disponemos de ese modelo para saber exactamente que esta pasando. Como posible solucion, si has probado todas las opciones disponibles en NAPS2, puede ser actualizar los controladores de su scanner.
Un saludo.