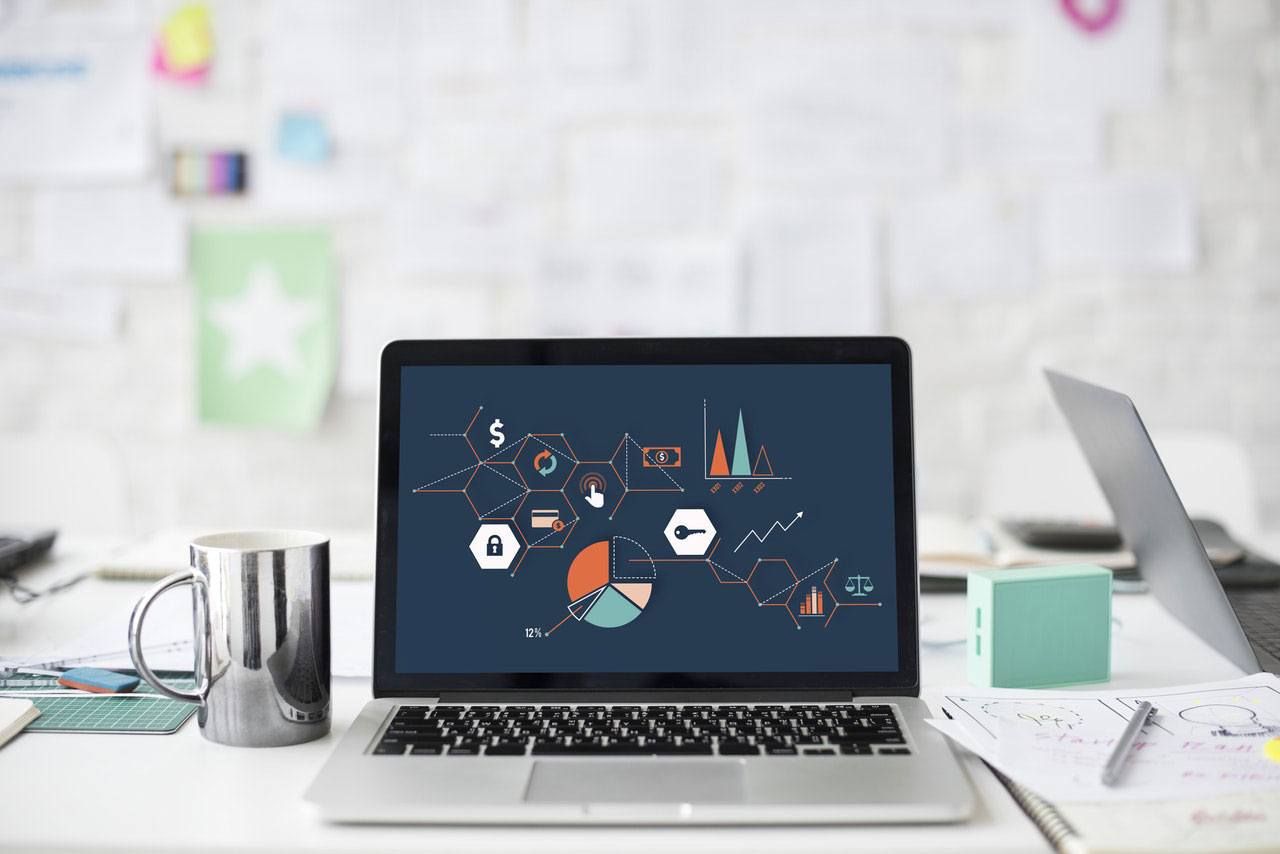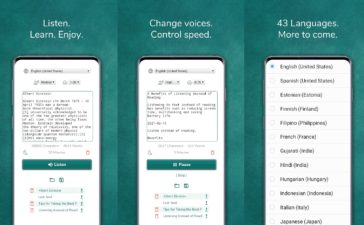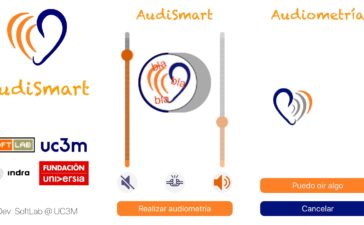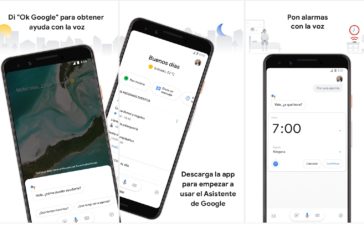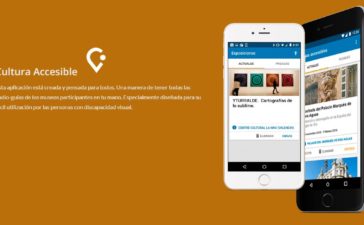En este articulo aprenderas unos sencillos pasos para hacer una presentacion de PowerPoint de manera accesible, permitiendo a los programas de accesibilidad realizar su trabajo y ayudar a las personas que lo necesitan.
Lo hemos hecho en la version 2010, aunque desde la 2007 deberia de ser muy similar en todas las versiones.
Texto Alternativo
Esta caracteristica no es solo de PowerPoint. Es la principal caracteristica que, en nuestro ambito, permite a los lectores de pantalla reproducir una descripcion de la imagen que han pinchado con el cursor.
Por ello, por cada imagen o grafico deberemos de escribir una breve descripcion que permita a una persona con problemas visuales hacerse una idea. En el caso de una foto, puedes describir lo que hay en ella. Si es una imagen descriptiva, puedes indicar en que parte de la pantalla se tienen que fijar. O en el caso de un grafico, indicar los datos basicos.
En este primer ejemplo lo haremos con una imagen. Una vez insertada, podemos pulsar boton derecho sobre la misma y despues darle a Tamaño y posicion.
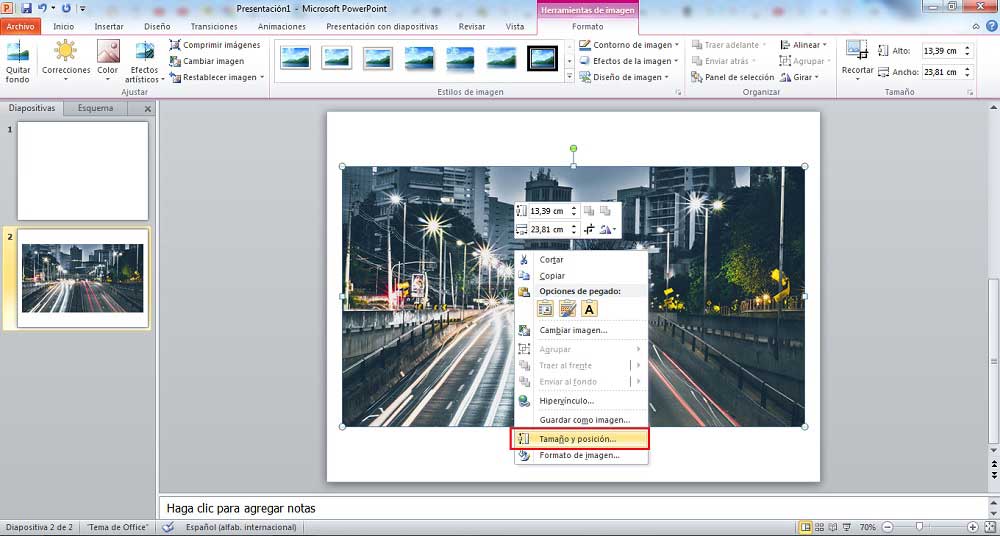
Nos aparecera una ventana y a la derecha, la ultima opcion, nos aparece Texto alternativo. Si pulsamos, a la derecha nos deja escribir la descripcion. Recordad que se escribe en el recuadro donde pone Descripcion.
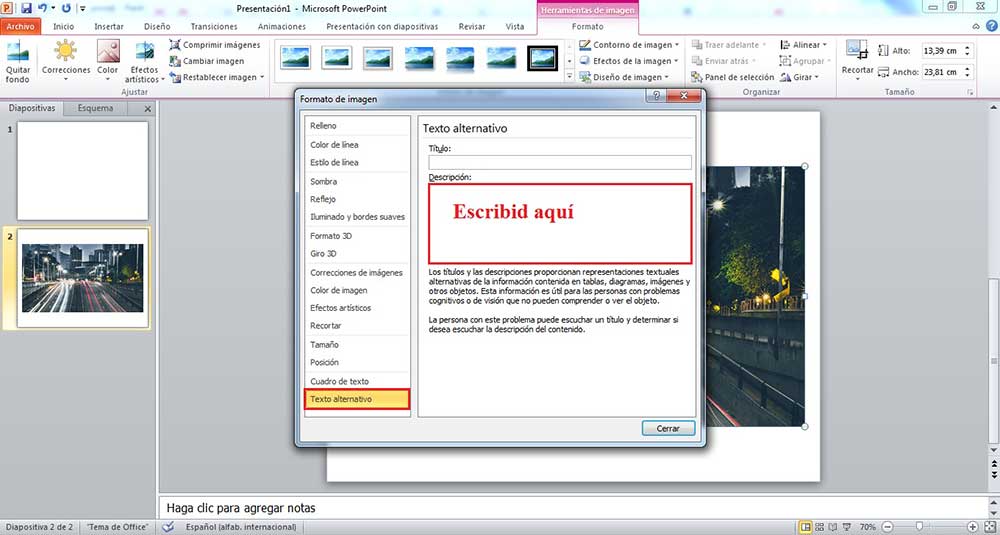
En el caso de un grafico, por ejemplo, tenemos otros medios de acceso. Si tenemos seleccionado el grafico, en la pestaña Formato, pulsamos en la esquina donde pone Tamaño, nos aparecera un cuadro donde volveremos a ver en la izquierda Texto alternativo y nos permitira introducir la descripcion.
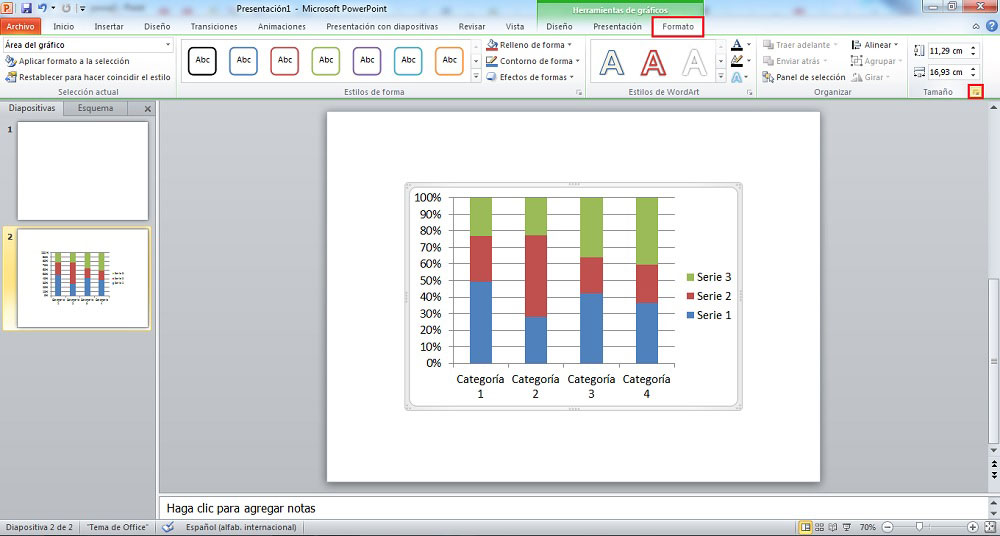
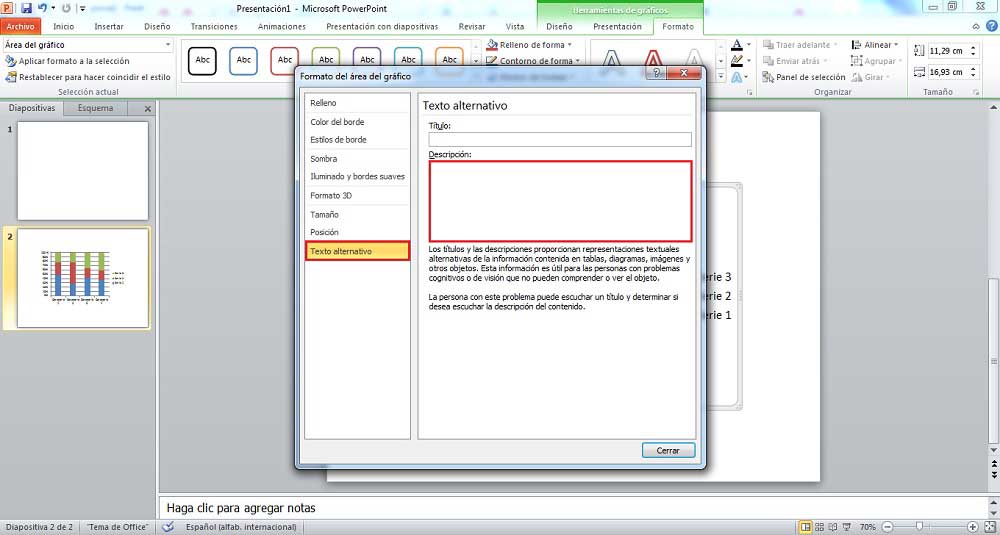
Tambien hay otro metodo como, con el grafico seleccionado, pulsar el boton derecho y posteriormente seleccionar Formato del area del grafico.
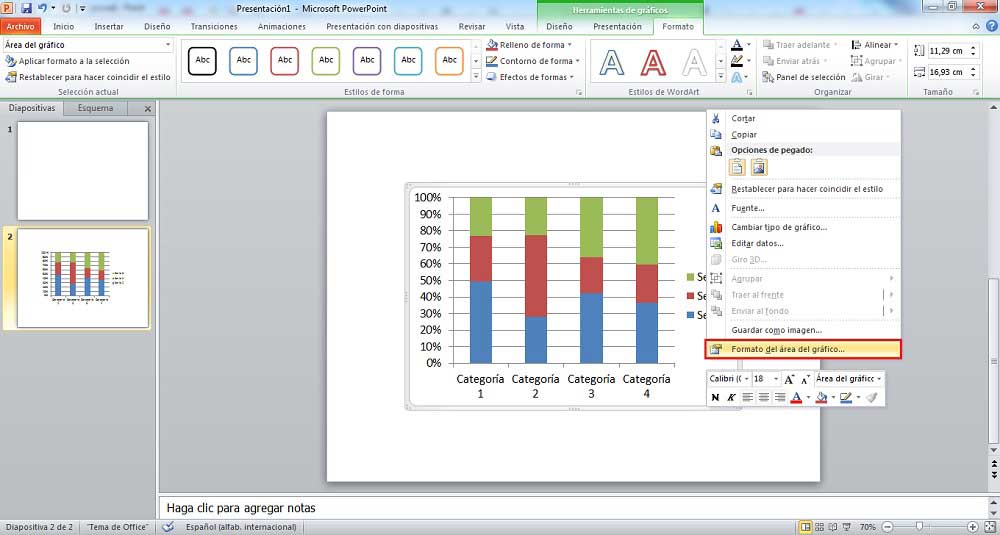
Tambien podemos añadir la funcion de Texto alternativo al menu de acceso rapido. En la siguiente captura les muestro los puntos exactos. Primero le damos a la flechita hacia abajo del menu de acceso rapido (parte superior de la pantalla).
Luego se abrir la Barra de herramientas de acceso rapido, pulsaremos sobre el desplegable y seleccionaremos “Comandos que no estan en la cinta de opciones”. Y finalmente seleccionaremos el comando de Texto alternativo y daremos a Agregar y despues a Aceptar.
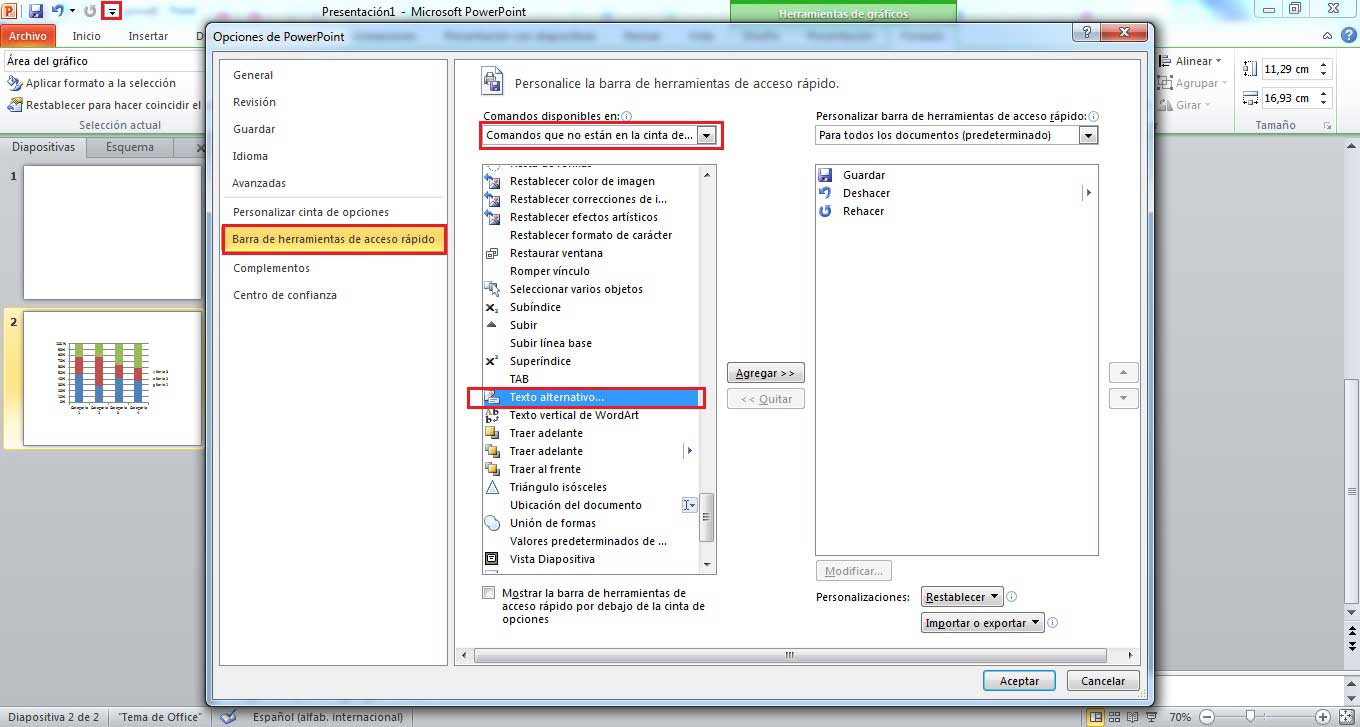
Elementos visibles
Tenemos que cerciorarnos que los elementos, sean objetos o no, esta en modo visible. Para ello, desde cualquier diapositiva, en la pestaña de Inicio, a la derecha pulsamos donde pone Organizar y despues pulsamos sobre Panel de seleccion.
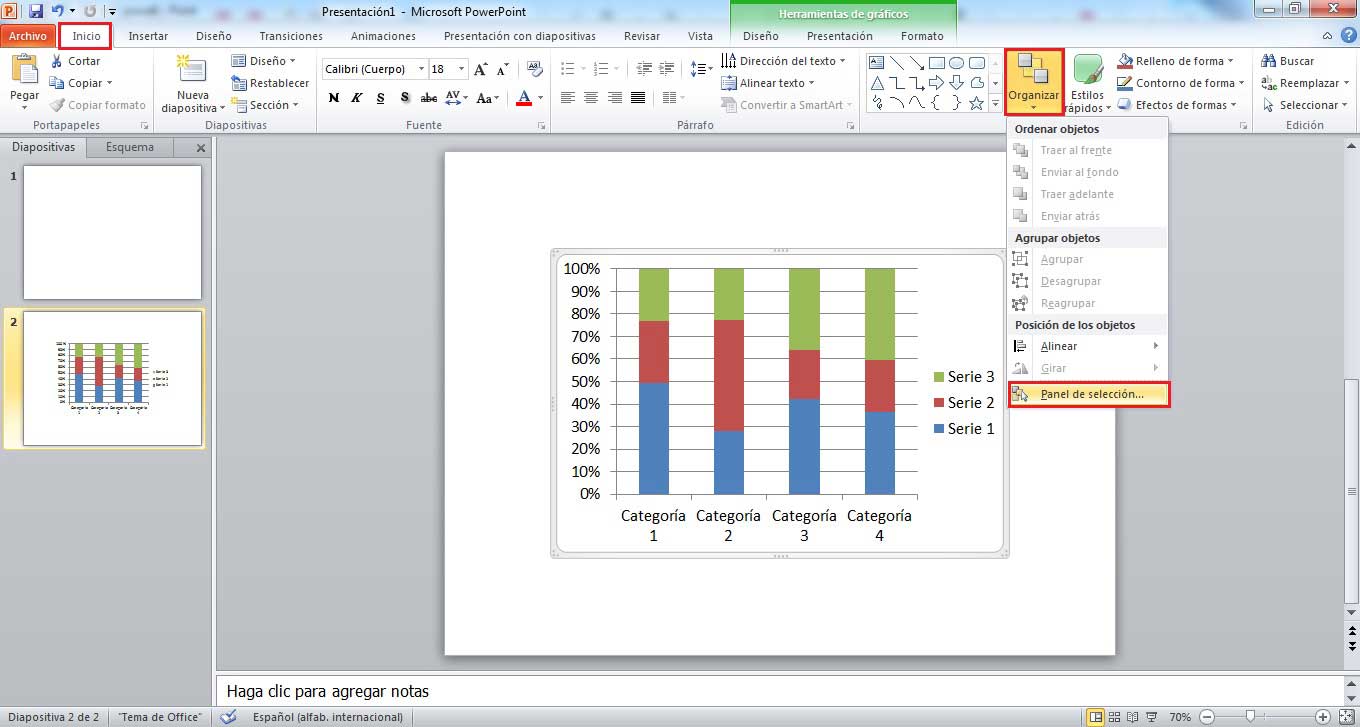
Veremos los objetos que tienen las diapositivas, y todos ellos tienen que estar con el icono del ojo activado.
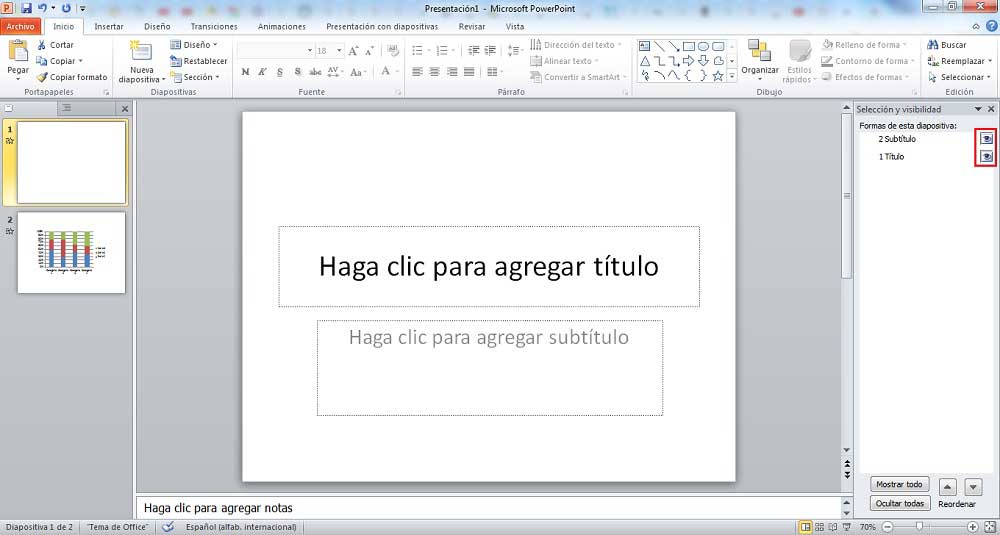
Posicion logica de los objetos
Como hemos visto en la captura anterior, el subtitulo estaba por encima del titulo. Lo ideal es que los objetos aparezcan en el orden correcto. El proceso es igual que lo anterior, desde la pestaña Inicio, a la derecha pulsamos donde Organizar y luego sobre Panel de seleccion.
Y alli, seleccionamos el objeto que queramos mover de posicion y con las flechas de abajo lo podemos subir o bajar.
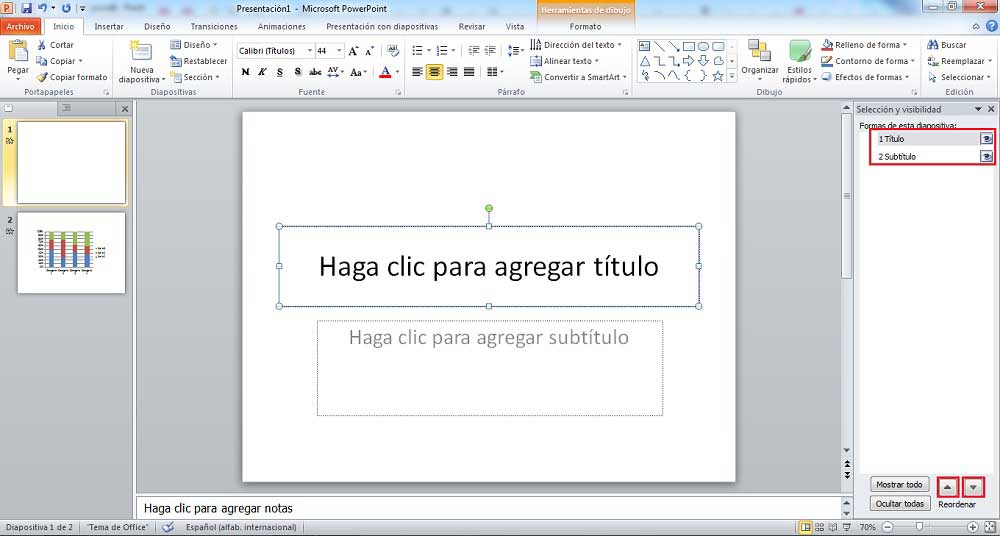
Contraste de color
Microsoft PowerPoint tiene una opcion para cambiar o probar el contraste de la presentacion. Se recomienda usar colores que guarden un alto contraste. Tambien usar texturas en vez de colores en graficos. Y tener cuidado con los colores rojo, verde y naranja.
Esta opcion se encuentra en la pestaña Vista, y despues activaremos primero la Escala de grises. Podemos probar con las distintas opciones para ver el contraste real.