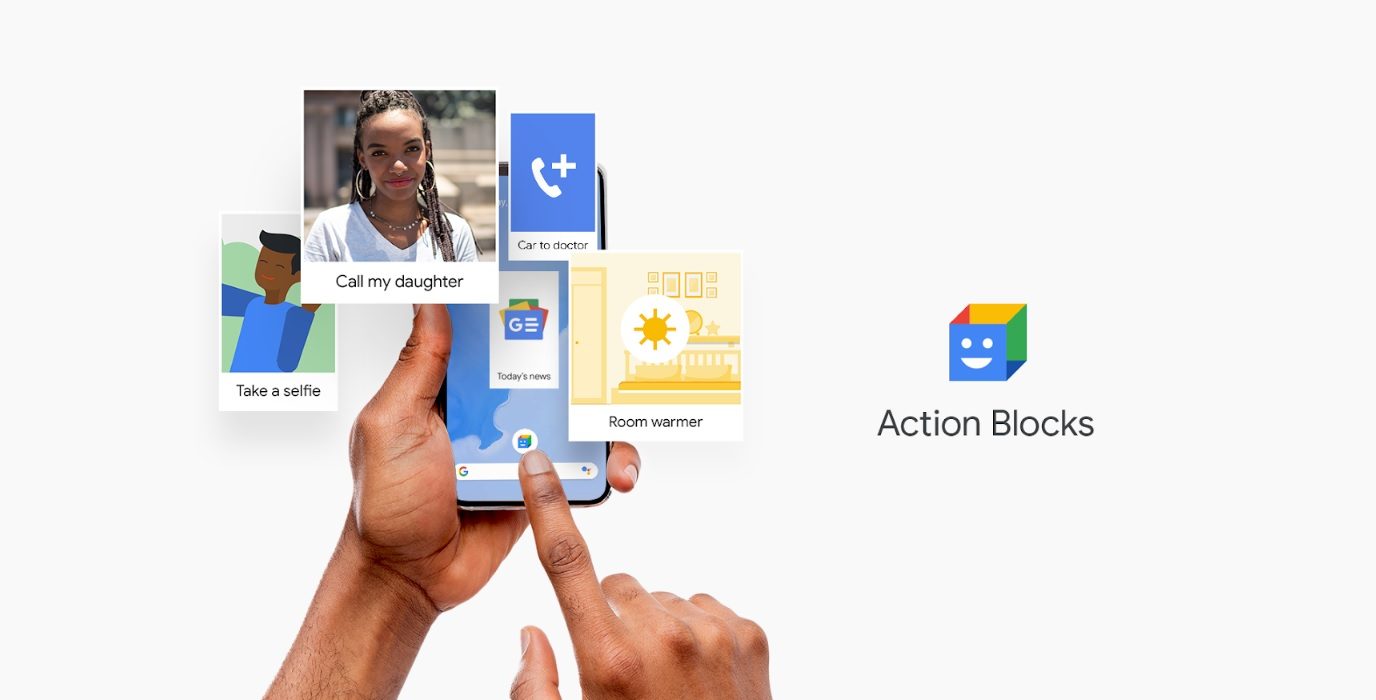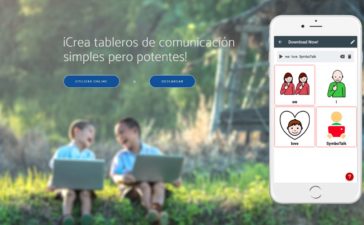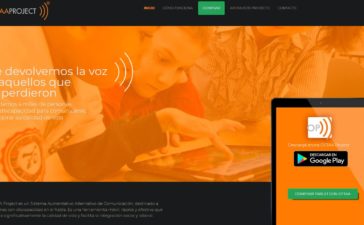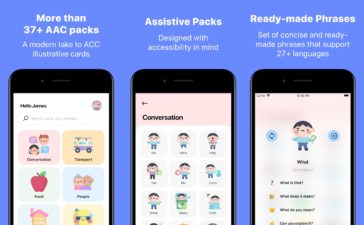Hoy probamos Action Blocks, una aplicacion de reciente creacion que se añade al catalogo de opciones de accesibilidad para dispositivos Android, gracias a Google.
La app trabaja junto al Asistente de Google, la app que permite realizar acciones en el dispositivo con lo que le digamos por voz. Action Blocks permite crear bloques de acciones, que podran ser integrados finalmente en nuestra pantalla de aplicaciones, que facilitan el uso del telefono a las personas que lo necesiten.
El funcionamiento en si es similar a los Launcher o Lanzadores. Estas apps simplifican el uso del telefono. En este caso, a menor escala, nos permite automatizar el uso del Asistente de Google, a traves de bloques de accion automaticos faciles de usar.
Con un solo click podras realizar acciones importantes o repetitivas sin tener que estar hablandole continuamente al Asistente de Google. Desde llamar a un numero de telefono o contacto, hasta abrir una aplicacion o configurar una alarma, podras hacer todo lo que este disponible en la aplicacion de Asistente de Google.
Podemos encontrar la aplicacion Action Blocks, creada por Google, de manera gratuita para dispositivos Android. Actualmente se encuentra solo en ingles, aunque la configuracion es realmente sencilla y se puede utilizar en castellano sin problemas.
Como funciona Action Blocks
Una vez descargada, la abrimos y nos aparecera la opcion de crear nuestro primer bloque de accion. Como hemos dicho antes, la aplicacion por el momento solo se encuentra en ingles, pero vamos a hacer la guia detallada para que veais como podemos configurar nuestras acciones.
En esta primera pantalla, pulsaremos sobre el boton “Create Action Block” cada vez que queramos crear un nuevo bloque de accion.
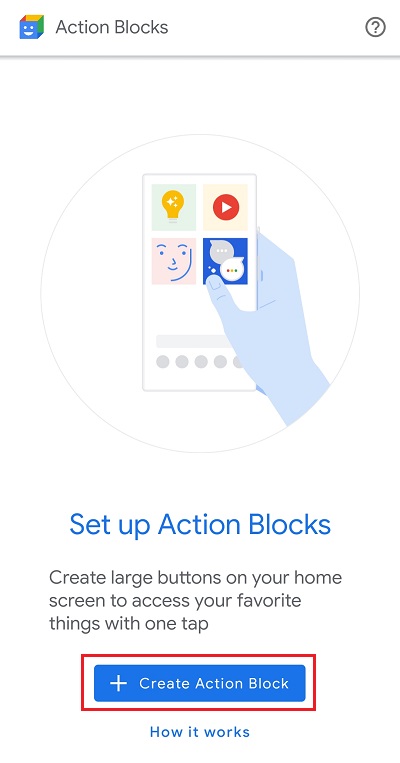
Por defecto, en ingles, nos aparecen varios ejemplos de lo que podriamos hacer con la app. Todo corresponden a comandos para la aplicacion Asistente de Google.
Para crear una desde cero, tal y como nosotros queramos, seleccionaremos la opcion “Create custom action”. Con esta opcion podremos configurar la accion que queramos hacer.
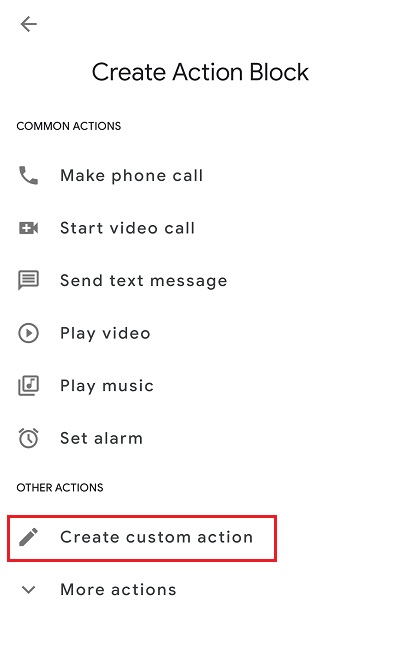
Debajo de donde dice “What should this Action Block do?”, tenemos que especificar la accion que queremos que haga. Pueden ser muy diversas, desde llamar a alguien, abrir una aplicacion o saber qué tiempo hace, entre otras.
En este ejemplo, hemos especificado “Llamar a AACasa” (AACasa es un contacto configurado en nuestro telefono). Luego tenemos la opcion “Always speak action out loud”. Mantener seleccionada esta accion si quereis que el Asistente de Google diga en alto todas las acciones, o deseleccionarla si quereis que no lo haga.
Finalmente, tenemos la opcion de “Test Action” si queremos comprobar que la accion funciona correctamente. Una vez configurado, le damos a Next, y nos aparecera un mensajito. Le daremos a “Test” si queremos testear la accion, o “Skip” si queremos pasar a la siguiente pantalla.
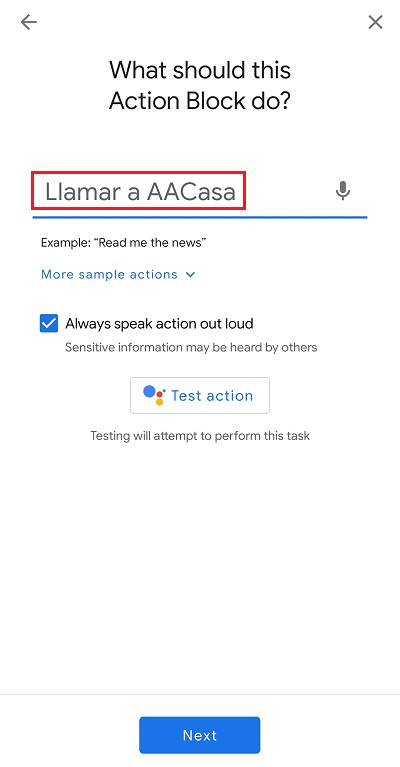
En la pantalla final, podemos darle una imagen y un nombre a nuestro bloque de accion. En la parte superior podremos seleccionar la imagen. Podremos elegir entre una imagen de nuestra Galeria, una imagen tomada con la Camara, o seleccionar una imagen predefinida de las que nos ofrece Google.
En la parte de abajo seleccionaremos el nombre que queramos que se identifique a nuestro bloque de accion. Una vez terminado, pulsaremos sobre el boton “Save Action Block”.
Nos aparecera un mensaje explicativo de como activar el bloque en la pantalla de aplicaciones. Le damos a “Next”, ahora vamos a ver mas detalladamente como activarlo.
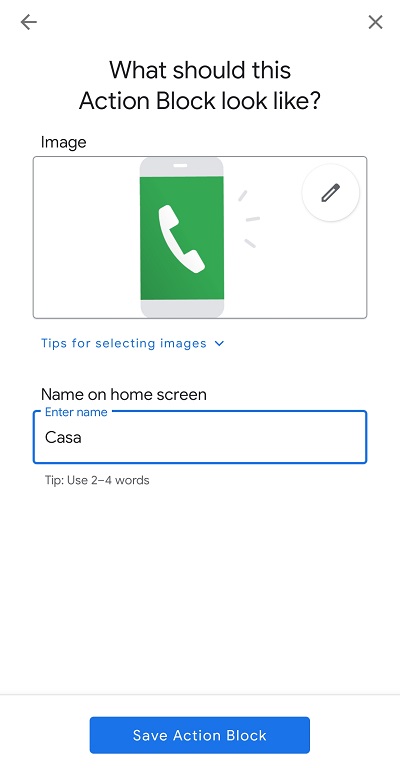
En el menu principal de Action Blocks, nos aparece ahora el bloque creado. Si pulsamos sobre él, tenemos tres opciones:
- Edit: nos permite editar todo lo que hemos configurado del bloque (accion, imagen y nombre).
- Delete: pulsaremos esta opcion si queremos eliminar el bloque.
- Test with Assistant: si le damos a esta opcion, automaticamente se activara la accion del bloque.
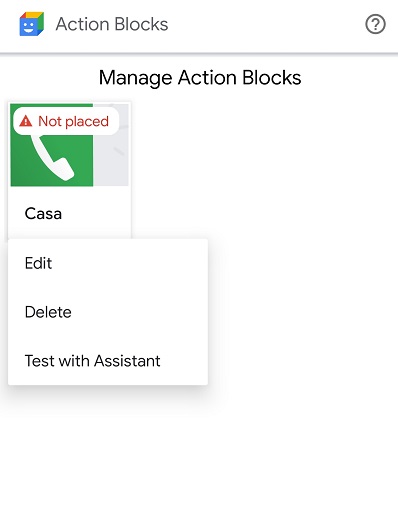
Como añadir el bloque a la pantalla de aplicaciones
Para añadir el bloque de accion creado a nuestra pantalla de aplicaciones, lo primero que tendremos que hacer es localizar un espacio sin aplicaciones de 2×2. Pulsaremos un punto de ese espacio y mantendremos un par de segundos hasta que nos aparezcan las opciones (depende del dispositivo puede variar el diseño).
En este caso, nos deberia de aparecer una opcion llamada Widgets, pulsaremos sobre ella.
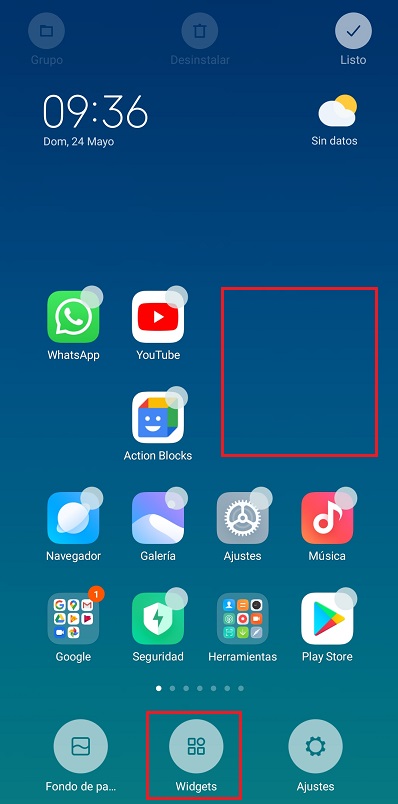
Nos apareceran todos los widgets que se pueden insertar en ese hueco. En nuestro caso, tendremos que localizar el widget correspondiente a la app “Action Blocks”. Una vez localizado, pulsamos sobre ella.
Alli nos apareceran todos los bloques de accion que hemos configurado en la app. Pulsad sobre el bloque que querais insertar en el hueco de aplicaciones.
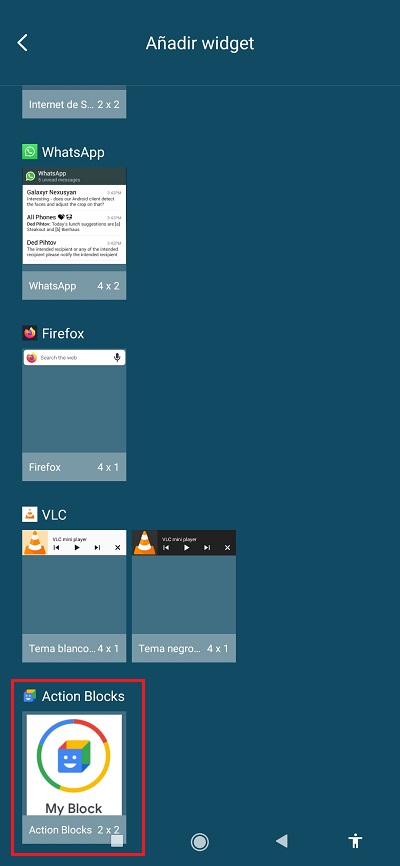
Ya lo tenemos insertado. Como podemos ver, es un icono grande, muy llamativo, perfectamente identificado con la imagen y el texto que queramos. Esto puede facilitar mucho el uso del dispositivo, o de determinadas acciones, a personas que lo necesiten.
Para activar el bloque, simplemente tendremos que pulsar sobre el icono. En este caso, una vez pulsado, abrira el Asistente de Google con el comando (atajo) configurado anteriormente.
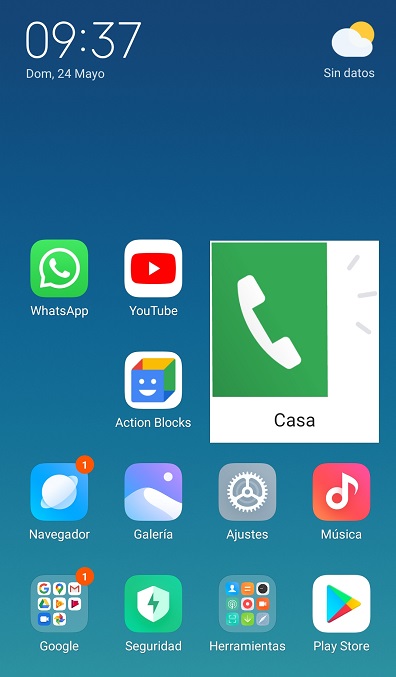
Como vemos, el Asistente de google se abre y en la parte superior vemos como ejecuta la accion que configuramos al principio del tutorial.
El asistente lo interpreta, y llama al contacto AACasa presente en nuestro dispositivo.
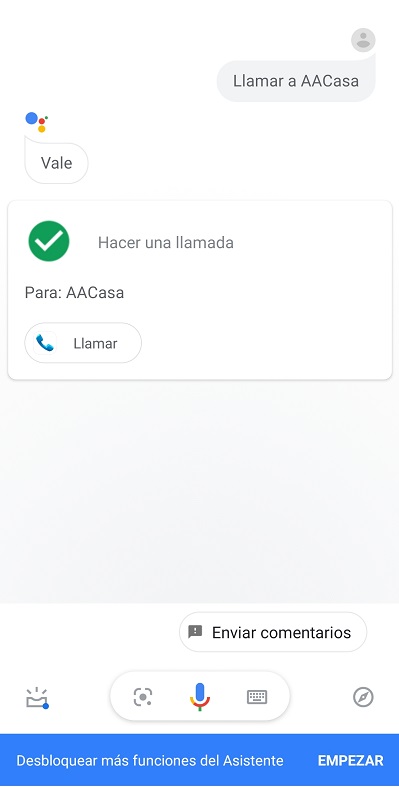
Como vemos, es una opcion muy interesante si lo que queremos es crear pequeños atajos para situaciones cotidianas o repetitivas que ayuden a simplificar el uso del telefono.