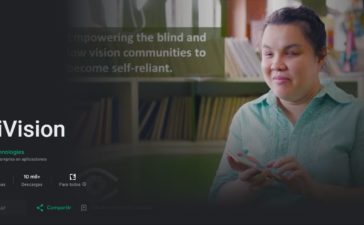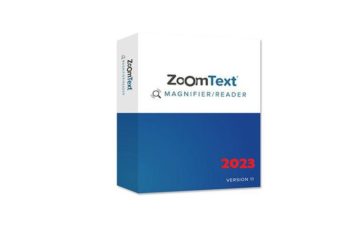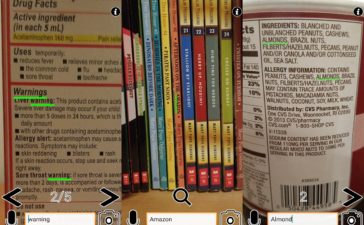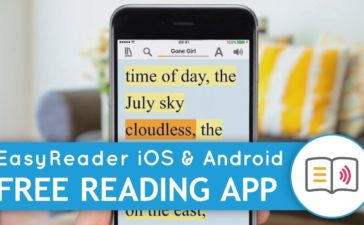Hoy os presentamos ZoomText, en su version 9.1. En proximos articulos os mostraremos la ultima version con un analisis algo mas profundo. ZoomText es uno de los magnificadores con lector mas usados en el mundo. Posee una gran cantidad de opciones, configurables y accesibles tambien por comando.
Que nos ofrece ZoomText
- Opciones basicas de Magnificador y Lector. En el caso del Magnificador, posibilidad de hasta x36 aumentos, accesibles rapidamente por comando. El Lector tambien posee varias caracteristicas, como la velocidad, el modo o incluso distintas voces.
- Opciones adicionales, como la posibilidad de invertir colores en pantalla, cambios en el puntero o remarcador del foco.
- Como desventaja, es un programa que consume bastantes recursos, asi que configuraciones antiguas (de hardware) se pueden quedar cortas.
Como funciona ZoomText
Una vez instalado, se deberia de ejecutar automaticamente al iniciar Windows. La pantalla de abajo seria la pantalla principal. En este caso concreto, vemos las opciones por interfaz grafica del Magnificador. Tambien tenemos, en la pestaña derecha, la del Lector.
Ademas de las opciones de la parte superior, que basicamente permiten hacer modificaciones de las opciones principales del programa.
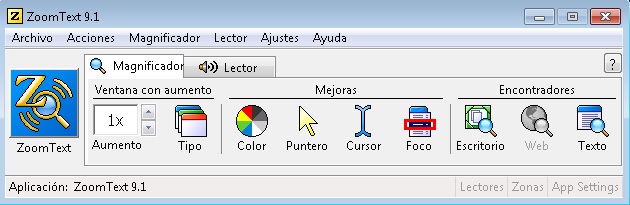
La primera opcion es el aumento. En la pequeña pantalla (tambien mediante aviso sonoro) nos indicara los aumentos actuales. Para aumentar o disminuir podemos hacerlo de 3 opciones:
- Pulsar sobre la flechita arriba si lo que queremos es aumentar o sobre la flechita abajo para disminuir.
- Por el comando basico del programa. Si queremos aumentar, pulsar sobre la tecla Alt y a la vez la tecla del + (suma) en el teclado numerico (parte derecha del teclado). Si queremos disminuir, pulsamos la tecla Alt y a la vez la tecla – (resta) del teclado numerico.
- Al menos en Windows 7, por defecto, podria funcionar pulsando la Tecla Ctrl y a la vez darle a la rueda del raton hacia arriba, y para disminuir darle a la tecla Ctrl y a la vez darle a la rueda del raton hacia abajo.
En la opcion siguiente, vemos las opciones de Tipo. Por defecto el programa se configura a toda pantalla, que corresponde a la opcion Total. Pero tenemos varias mas:
- Sobrepuesta: aparece una pantalla en la esquina inferior derecha, y el aumento se ve reflejado ahi.
- Lupa: junto con el cursor aparece una pequeña pantalla que hace de lupa.
- Linea: el aumento se hace en una linea, que va de izquierda a derecha.
- Fija: parecida a la opcion de Sobrepuesta, se puede configurar para ocupar media pantalla por ejemplo.
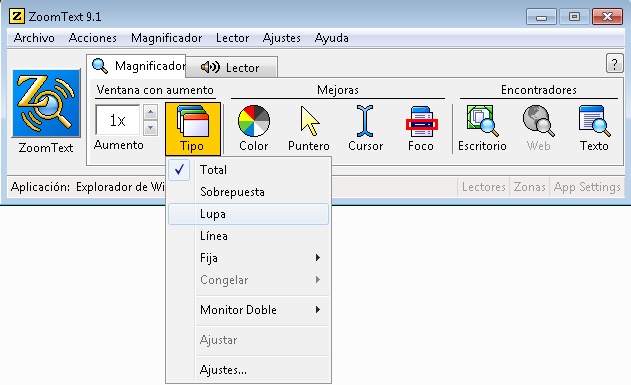
La siguiente opcion es Color. Nos ofrece muchas opciones, invertir colores, amarillo y negro, escala de grises, etc. Podemos probar y elegir con la que nos sintamos mejor.
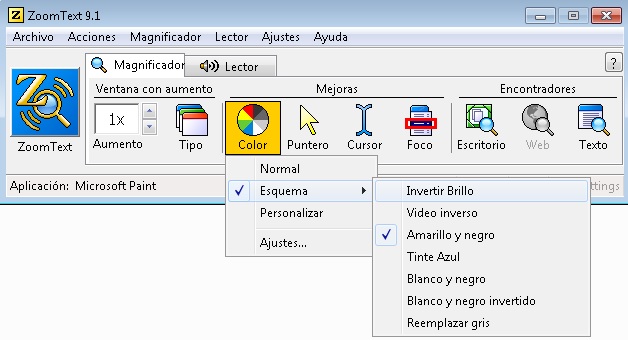
El Puntero tambien es otro de los elementos que se puede modificar. Opciones diversas, como un aumento de tamaño significativo o añadir elementos que nos ayuden a localizarlo.
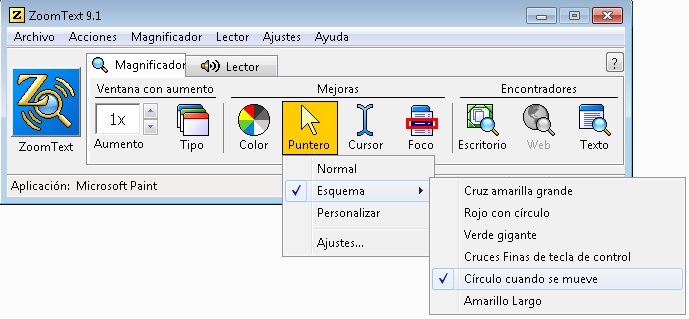
El cursor no se iba a quedar atras. Las opciones que nos ofrece son, por ejemplo, añadir cuadrados o circulos de colores para poder localizar el cursor cuando escribimos.
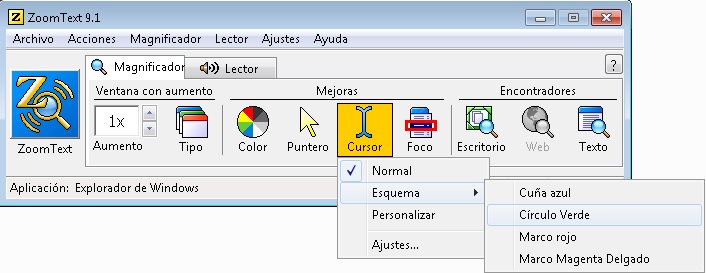
La opcion de Foco nos permite sombrear opciones seleccionadas. Se estamos en el Explorador de Archivos por ejemplo, nos remarcara de un color la carpeta que tengamos seleccionada.
A la derecha tenemos opciones que permiten hacer busquedas mas simples y rapidas que las de por defecto en Windows.
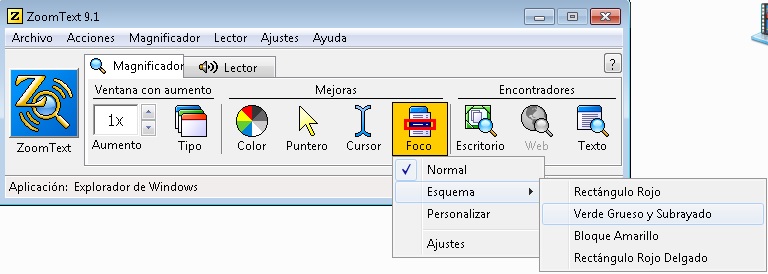
En la siguiente pantalla tenemos las opciones de Lector. Para activar o desactivar la voz podemos hacer lo siguiente:
- Pulsar sobre el simbolo de Voz y darle a activar o desactivar, dependiendo del modo en el que nos encontremos.
- Mediante comando, pulsaremos a la vez las teclas Alt, Mayus (la del simbolo de flecha arriba) y la S. De igual manera, activar o desactivara la voz dependiendo del modo en el que estemos.
Tambien hay opciones de incrementar o disminuir la velocidad, opciones de teclado raton asociados, o incluso funciones como la de Dilo que permite activar una funcion temporal que lee en pantalla todo lo que nosotros clickemos.
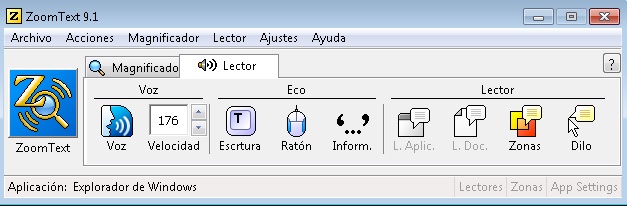
En este articulo hemos enseñado las funciones basicas por interfaz grafica. Sabemos que todos los usuarios no son iguales y hay gente que solo puede controlar mediante comando. Os dejamos la guia en español de Zoomtext realizada por la ONCE donde podeis ver mas en profundidad todo lo que se puede hacer y los comandos del programa.
Estos comandos tambien se pueden ver (y modificar) directamente desde el programa. En la pantalla principales, le damos a Ajustes y despues a Teclas Rapidas para que nos aparezcan todas las opciones de comando.
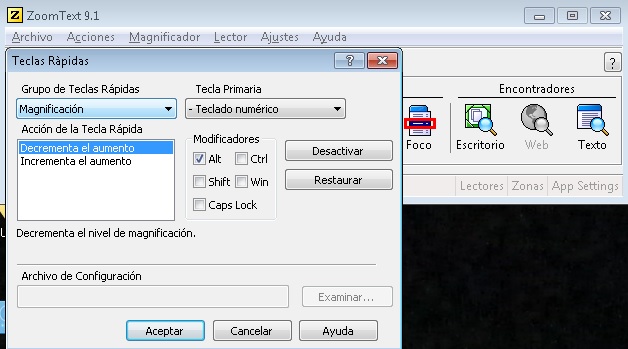
Esperemos que os haya servido para haceros una idea de lo que nos ofrece ZoomText. Como dijimos al principio del articulo, en proximas semanas traeremos el analisis de la ultima version, analizado con algo mas de profundidad junto con un video explicativo.