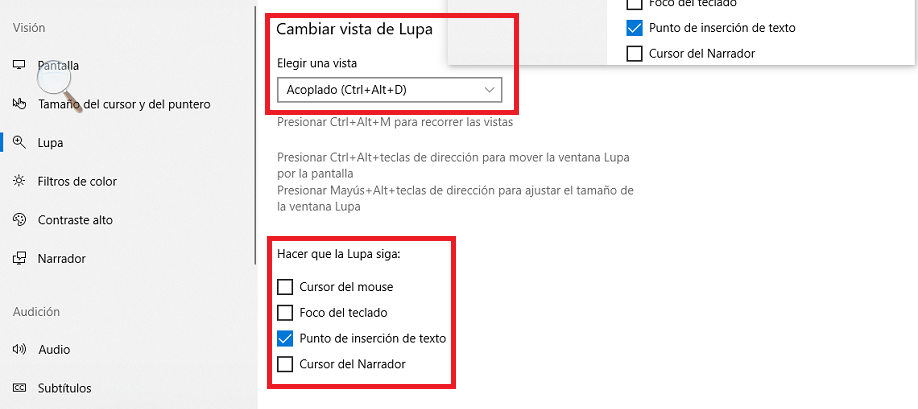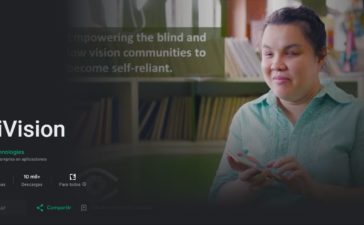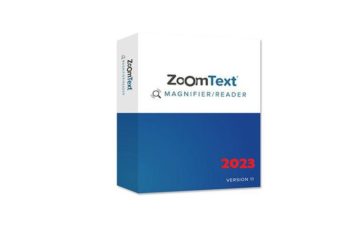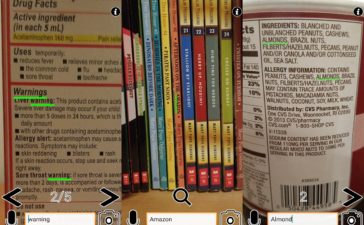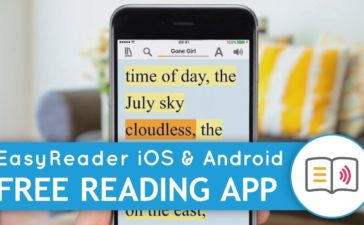Seguimos con la serie de accesibilidad en Windows, hoy dedicado a la Lupa. En versiones anteriores, tanto la Lupa como el Narrador se encontraban lejos de las posibilidades que nos ofrecian software especializado en Magnificador de Pantalla o Lector de Pantalla.
Con la ultima version de Windows esto ha cambiado. Aunque por debajo, esa distancia se ha acortado. En este articulo vamos a ver a fondo las opciones que nos ofrece la Lupa, y en proximos dias lo haremos con el Narrador.
Como acceder a las opciones de Accesibilidad
Para poder acceder a las opciones de accesibilidad, podemos hacerlo de varias formas. La mas facil es presionar a la vez la tecla de Windows y la tecla I. Con esto se nos abre el panel de Configuracion y alli pulsaremos sobre la opcion de Accesibilidad.
Situado a la izquierda tenemos el panel de navegacion donde podemos seleccionar las opciones que queramos cambiar o activar respecto a las opciones de accesibilidad que queramos.
Tenemos otras opciones para acceder a Configuracion. Pulsando Inicio, tenemos el icono de Configuracion, situado encima de las opciones de Apagado de Windows. Tambien escribiendo “Configuracion” en el buscador situado en la barra de tareas nos deberia de permitir el acceso directo a dichas opciones.
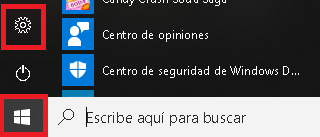
Tambien podemos acceder a Configuracion pulsando sobre el icono del Centro de Notificaciones (situado en la parte derecha de la barra de tareas) y pulsando sobre Todas las Configuraciones.
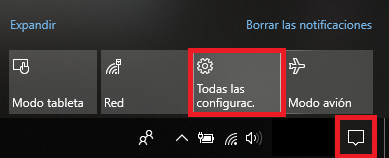
Accesibilidad en Windows 10: Lupa
Una vez dentro de las opciones de accesibilidad, en el panel de navegacion de la izquierda, dentro de las opciones de Vision, encontramos la opcion de Lupa. La primera opcion que nos aparece es la de Activar. No obstante, tambien se puede activar o desactivar mediante comando:
- Activar Lupa: presionar a la vez la tecla de Windows y la tecla + (suma).
- Desactivar Lupa: presionar a la vez la tecla de Windows y la tecla Esc (escape).
Si la activamos, se activara una pequeña ventana, donde encontramos las opciones de configuracion mas relevantes de la Lupa, y se activara la Lupa en el modo de visualizacion que este activada. En el caso de este ejemplo, se encuentra en formato Lente.
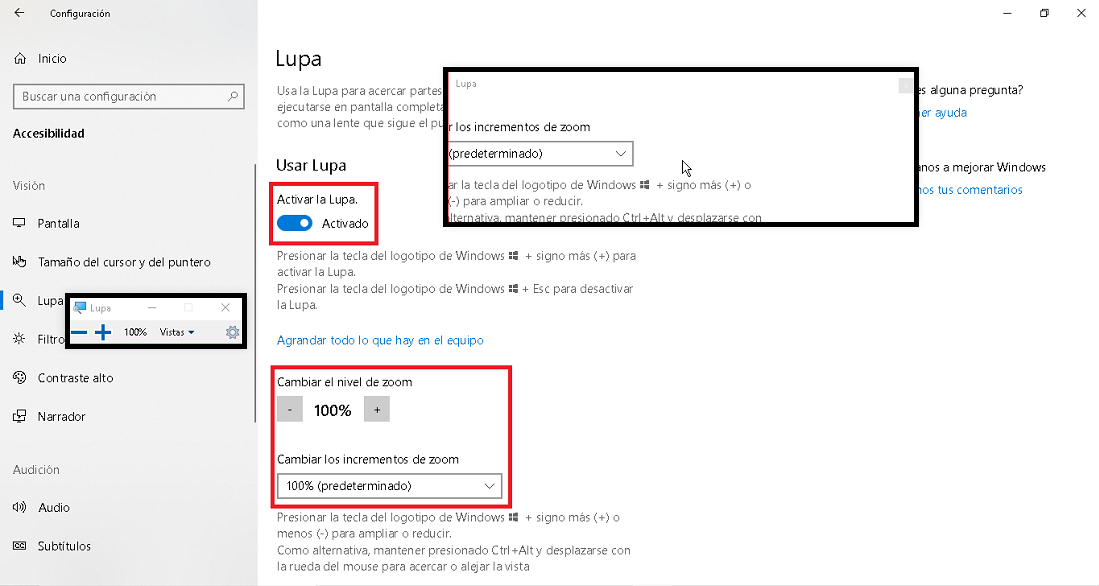
Desde las opciones de Lupa en Accesibilidad podemos cambiar el Zoom y, especialmente, los incrementos de Zoom, que permite cambiar la distancia de salto entre valores. El incremento o decremento de Zoom tambien se puede hacer manualmente, una vez este activada la Lupa:
- Incrementar: presionar a la vez la tecla Windows y la tecla + (suma).
- Decrementar: presionar a la vez la tecla Windows y la tecla – (resta).
- Hay un modo alternativo, pulsando a la vez las teclas Control y Alt y desplazando la rueda del raton arriba (para aumentar) o abajo (para disminuir).
La Lupa
Al activar la Lupa nos aparece una pequeña ventana con las principales opciones de la Lupa para poder manejarlas mediante el raton. Tenemos la opciones de acercar y alejar, opciones de Configuracion y poder elegir las Vistas.
Las Vistas es la forma en la que se va a presentar la Lupa. Tenemos tres opciones de Vistas:
- Pantalla Completa: como su nombre indica, el efecto Lupa afectara a toda la pantalla. Es lo mas parecido a un Magnificador de pantalla de los que encontramos en el mercado.
- Lente: la opcion mas clasica. Nos aparece una pequeña pantalla que podemos ir moviendo por la pantalla para aumentar pequeñas cosas que queramos.
- Acoplado: es similar a la Lente, solo que ocupa un segmento de la pantalla.
Estas vistas tambien se pueden activar mediante comando:
- Pantalla Completa: presionando a la vez las teclas Control, Alt y F.
- Lente: presionando a la vez las teclas Control, Alt y L.
- Acoplado: presionando a la vez las teclas Control, Alt y D.
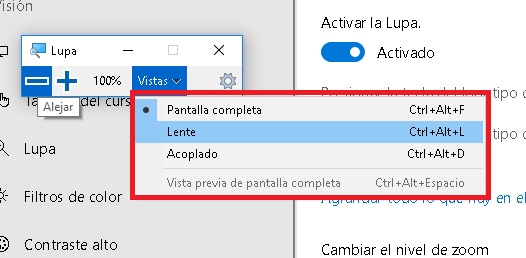
Mas opciones de Lupa en accesibilidad
Volviendo a la pantalla de la Lupa en las opciones de Accesibilidad nos encontramos mas opciones. Tenemos dos opciones fundamentales que permiten cargar la Lupa antes o despues de Iniciar Sesion, de manera automatica.
Si el acceso a nuestro equipo lo hacemos a traves de una autenticacion de usuario deberiamos de activar la opcion de “Iniciar la Lupa antes de iniciar sesion para todos los usuarios“. Gracias a esto la lupa de nos activara en la pantalla de autenticacion permitiendonos introducir el usuario y contraseña de manera agrandada.
Si accedemos directamente, podemos activar solo la opcion de “Iniciar Lupa despues de iniciar sesion“, y se nos cargara la Lupa automaticamente al iniciar el equipo.
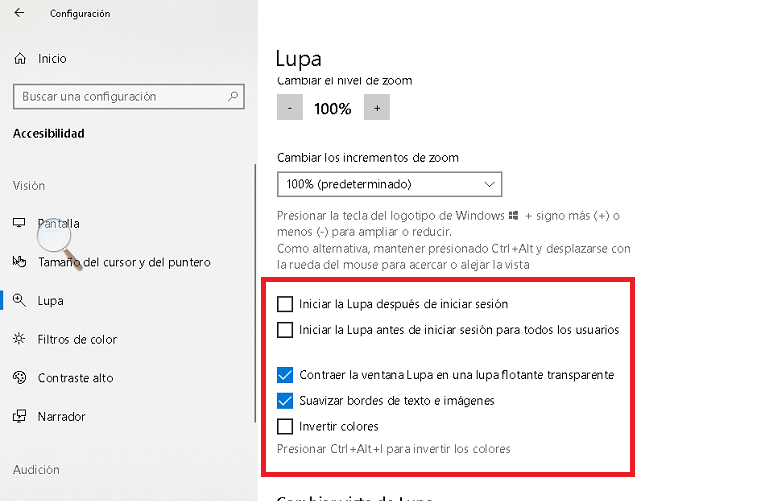
Tambien hay otras opciones, como la de “Contraer la ventana en una Lupa flotante transparente”, que contrae la ventanita con las opciones por un icono de Lupa, o la de invertir colores, que hace una funcion similar a las opciones de Contraste Alto.
Opciones finales
En la misma pantalla, podemos seleccionar entre los tres modos de lupa vistos anteriormente. Finalmente, tenemos las opciones de foco. Segun las opciones que seleccionemos, podremos “ayudar” a la lupa para que la experiencia de uso sea mas amigable.
Por ejemplo, si queremos que la Lupa se centre cuando pulsamos para introducir un texto, seleccionaremos la opcion “Punto de insercion de Texto“.