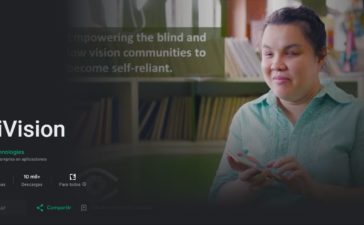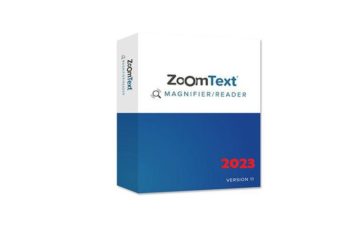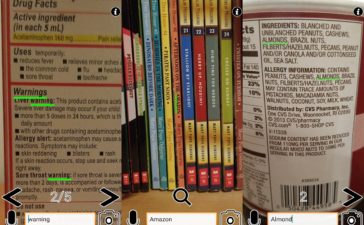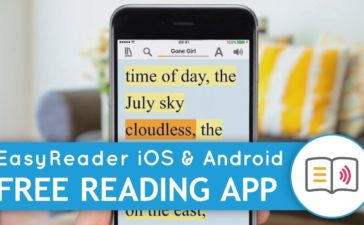Hoy probamos Kibo: Accessibility for all, una aplicacion que contiene multiples herramientas con OCR para personas con problemas de vision. En Accesibles ya hemos probado algunas similares, como Sullivan o Speak.
Kibo es una sencilla app, compatible con TalkBack, que contiene diversas herramientas de accesibilidad que podran ser de gran ayuda para personas ciegas. Entre algunas de estas, podemos destacar un lector de texto (con OCR) tanto en formato texto como en imagenes guardadas en el dispositivo, bloc de notas accesible o conversor a voz y texto desde multiples formatos.
El menu de la aplicacion Kibo se encuentra en ingles, aunque podremos configurar el motor de voz en español, que hara que la conversion de texto a voz sea mas legible. Ademas, tambien podremos configurar la fuente de texto y la velocidad, entre otras.
Tambien dispone la opcion de traducir textos e incluso guardarlos una vez los hayamos convertido. Podemos encontrar la app Kibo para dispositivos Android. Cuenta con una version de prueba gratuita, con creditos gratis durante unos dias.
Como funciona Kibo
Como hemos dicho, Kibo cuenta con un diseño sencillo y accesible que facilita su uso, ademas de estar integrado con TalkBack. Los menus, no obstante, estan en idioma ingles.
Al iniciar la app por primera vez, daremos los permisos correspondientes, seleccionamos una cuenta de correo con la que entrar a la aplicacion y nos permitira configurar el motor de sintesis de voz.
Para ello, elegiremos Spanish en la primera pantalla, dejaremos el motor de voz por defecto, y finalmente podremos elegir la voz que nosotros queramos (masculina o femenina). Una vez hayamos acabado, le daremos al boton llamado DONE, en la parte inferior de la pantalla.
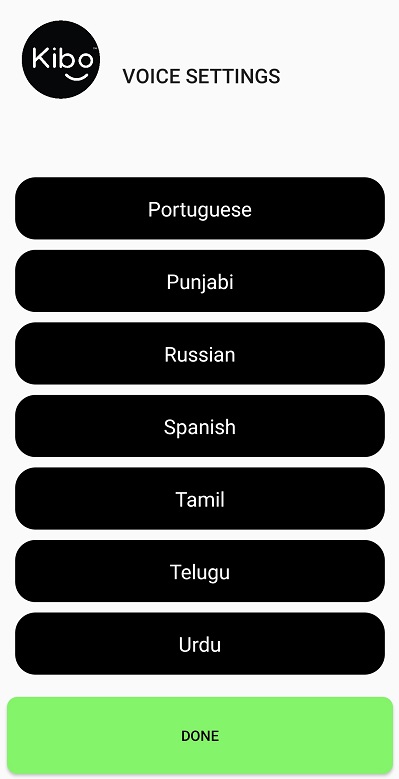
Una vez hecho todo esto, nos aparecera el menu principal de Kibo donde tenemos todas las opciones y herramientas de accesibilidad disponibles en la aplicacion. Os ofrecemos una breve descripcion de los mas importantes:
- View Recent Files: para ver los ultimos archivos cargados.
- Capture and Read: podemos hacer una foto a un documento de texto y automaticamente nos lo convertira a texto en pantalla, pudiendo reproducirlo por voz.
- Read Your Documents: podemos cargar documentos almacenados en nuestro dispositivo para ser convertidos en texto y voz.
- Read From Image: podremos extraer el texto de cualquier foto que tengamos almacenada en el dispositivo.
- View Saved Files: en el caso de que guardemos archivos de texto despues de la conversion, se almacenaran aqui.
- Settings: las opciones de la aplicacion.
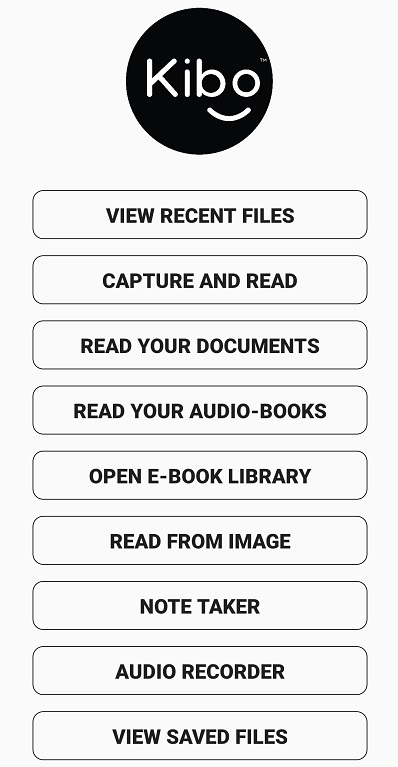
Para esta demostracion vamos a utilizar la mejor opcion de todas, que es la de Capture and Read. Como hemos dicho, esta opcion permite hacer una captura de cualquier documento con tu telefono, y automaticamente te lo convertira en texto y voz.
Simplemente pulsa sobre la opcion Capture and Read, apunta con tu dispositivo al documento el cual quieras saber lo que pone en el texto, y pulsa el boton de Capture situado en la parte inferior de la pantalla.
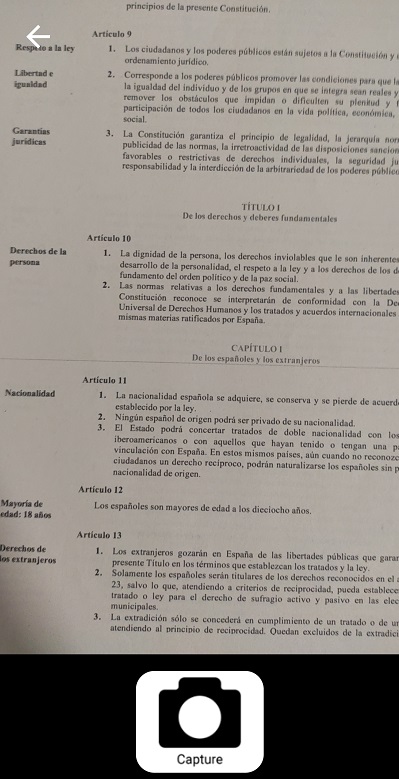
A los pocos segundos, nos aparecera en pantalla todo el texto que haya logrado capturar. En la parte inferior de la pantalla tenemos el boton de Play, que permite leer el texto en voz alta, y las flechas para movernos por el documento.
En la parte superior tenemos varias opciones que podemos realizar con este texto, como traducir (en el caso de que queramos, por ejemplo, saber lo que pone en una etiqueta en ingles), copiar, guardar o descargar este archivo de texto.

Otra de las herramientas principales es Read From Image. Esta opcion permite capturar y convertir texto que este en alguna foto que tengamos previamente almacenada en el dispositivo.
Para utilizar esta opcion, simplemente pulsaremos sobre Read From Image, en la pantalla principal, seleccionamos la opcion de abrir desde Almacenamiento, y seleccionamos la foto de la que queramos extraer el texto.
Finalmente, igual que paso con la opcion anterior, nos saldra en pantalla el texto que haya logrado capturar y convertir, pudiendo realizar las mismas opciones que antes (traducir, copiar, guardar o descargar).
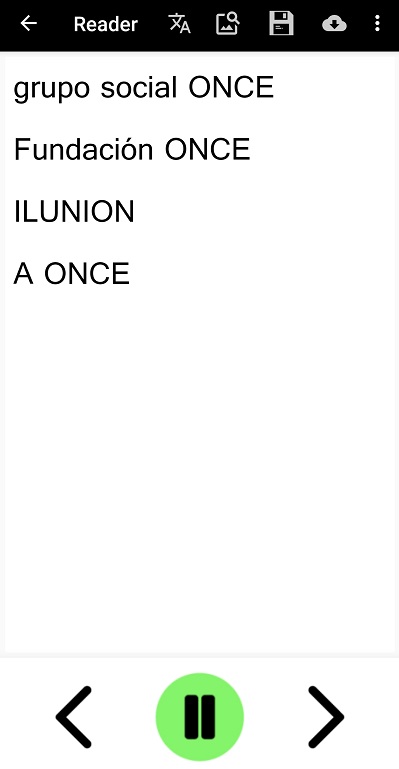
Finalmente, en la opcion de Settings tenemos las opciones de la aplicacion, que nos permite configurar y adaptar la app a nuestras necesidades.
Tenemos las opciones de Speed (velocidad) y Font (fuente), pudiendo aumentar o disminuirlas con los botones de la derecha. En Preferences podemos configurar algunas opciones de accesibilidad como la inversion de colores, lectura de TalkBack, o el OCR con PDF.
En TTS Settings podemos cambiar el idioma y las voces, como hicimos en el primer paso, cuando iniciamos la aplicacion. Y finalmente en Translation Settings tambien podremos realizar algunas configuraciones relativas a la traduccion de los textos.
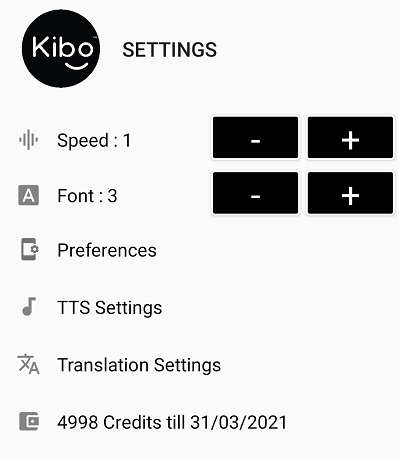
Encontramos a Kibo una buena opcion para aquellas personas con problemas de vision que necesiten una aplicacion con OCR sencilla, y que ademas quieran traducir o guardar los textos de manera sencilla.