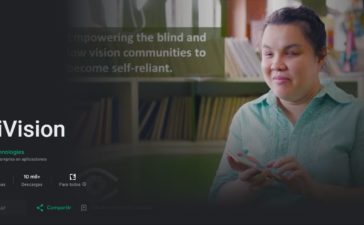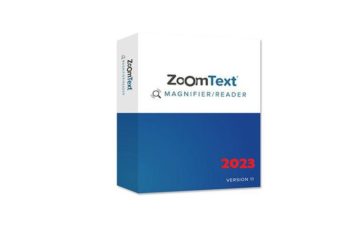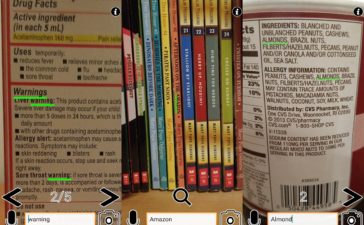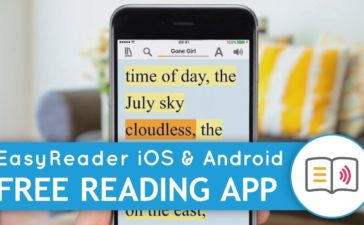A lo largo de estos meses hemos probado varias aplicaciones que cuentan con un sistema de OCR (reconocimiento optico de caracteres) que permite poder reconocer textos, ayudando a las personas con problemas de vision.
La app que vamos a ver hoy, aunque no esta especificamente diseñara para ciegos, es una de las mas faciles y precisas que hemos probado. Ademas de contar con algunos ajustes que pueden ayudar a personas ciegas.
A pesar de su sencillez, tiene algunas caracteristicas comunes en este tipo de aplicaciones, como la capacidad de modificar el zoom, la luz, almacenar y enviar los textos e incluso poder escanear texto de fotos que tengamos guardadas en nuestro dispositivo.
Podemos encontrar la app Escaner de Texto [OCR] de manera gratuita para dispositivos Android. Podemos actualizar a su version PRO, que elimina los anuncios de la aplicacion. Es compatible con TalkBack.
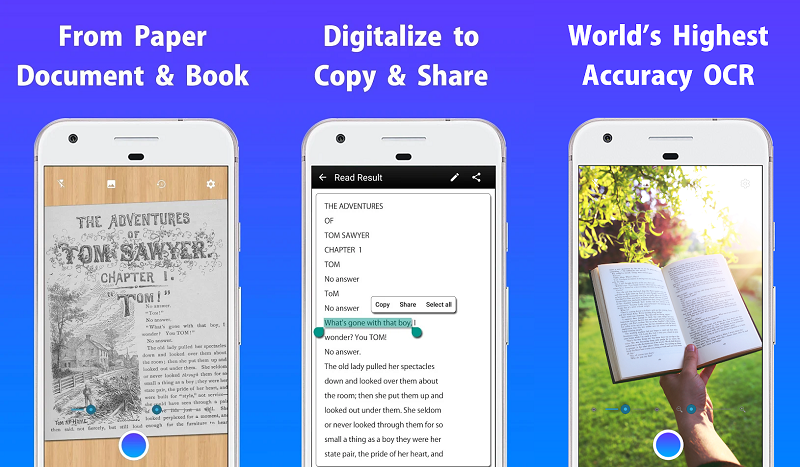
Como funciona Escaner de Texto OCR
Como hemos dicho, la app destaca por su sencillez. Una vez instalada, la abrimos y nos aparece el menu principal. En la parte superior tenemos varias opciones, de izquierda a derecha:
- Flash: podemos activar o desactivar el flash en caso de que necesitemos mas luz.
- Galeria: podemos abrir fotos que tengamos en nuestra galeria para que pueda reconocer textos.
- Historial: todos los textos que vaya reconociendo se iran guardando y podremos verlos si accedemos a esta funcion.
- Ajustes: nos permite hacer varios ajustes, pudiendo dotar de accesibilidad a la aplicacion.
En la parte inferior tenemos dos barras de desplazamiento. Con la de la izquierda, podemos aumentar o disminuir el nivel de luz. Con el de la derecha, podemos aumentar o disminuir el nivel de zoom (tambien podemos controlar el zoom con los dedos, con los movimientos clasicos).
Finalmente, tenemos el boton de capturar en la parte inferior.
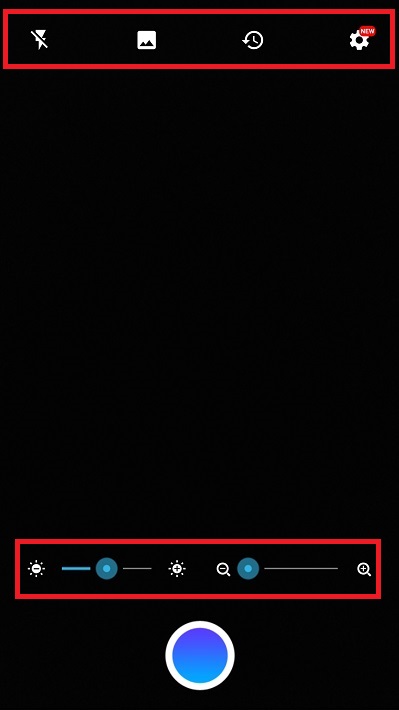
Si nos vamos a los Ajustes (en la pantalla principal, esquina superior derecha) podemos realizar varias configuraciones para adaptar nuestra app a nuestras necesidades.
Desatacamos la opcion llamada Tecla de Volumen. Por defecto nos aparecen cuatro opciones:
- None: es la opcion por defecto, las teclas de volumen no hacen ninguna accion.
- Obturador: si seleccionamos esta, solo tendremos que pulsar la tecla de volumen para hacer la foto. No tendremos que pulsar el boton, conviertiendo la app en mas accesible.
- Zoom: podremos controlar el nivel de zoom con las teclas de volumen.
- Exposicion: igual que la anterior, podremos controlar el nivel de luz con estas teclas de volumen.
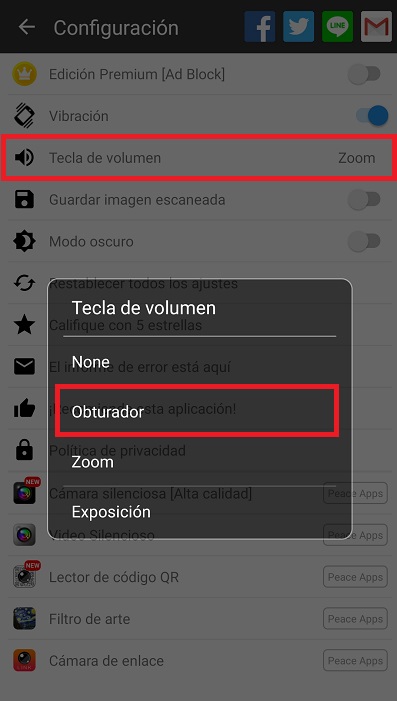
Para hacer una foto, simplemente nos acercamos a cualquier texto que queramos saber lo que pone, apuntamos y le damos al boton de capturar situado en la parte inferior (o con la tecla de volumen si configuramos como Obturador).
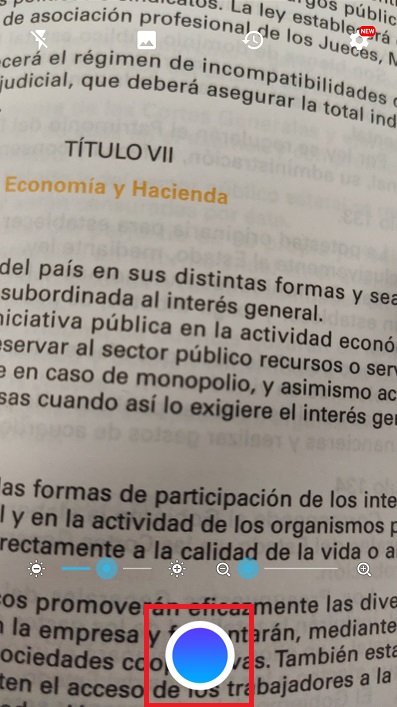
Esperamos unos segundos y nos aparecera el texto convertido en pantalla. En las pruebas que hemos realizado, consideramos que tiene una alta fiabilidad ademas de una gran rapidez de conversion del texto.
Si tenemos activado TalkBack, nos leera el texto. Ademas, en la esquina superior derecha tenemos tres opciones:
- Con la primera opcion podemos guardar el texto en formato documento de texto o pdf.
- La segunda nos permite compartir el documento de texto por los medios clasicos de comparticion.
- Y con la tercera podemos editar el documento de texto, si queremos cambiar algo que no detecto correctamente o añadir o quitar algo.

Si volvemos al menu principal, como dijimos, tenemos tambien la opcion de abrir una foto de nuestra galeria o ver todos los textos (historial) que nos ha ido reconociendo la app.
Dichas opciones estan en la parte superior de la pantalla del menu principal.
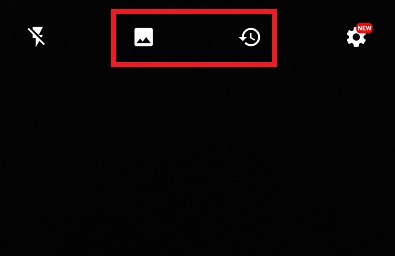
Si seleccionamos la opcion de Galeria, se nos abriran las ultimas fotos que hayamos realizado, pudiendo elegir la que queramos. Si tiene texto, la app intentara reconocerlo con su sistema OCR.
Es lo mismo que si hicieramos la foto desde la aplicacion, pero nos puede servir si no nos acordamos de abrir la app o teniamos la foto antes de instalarla.
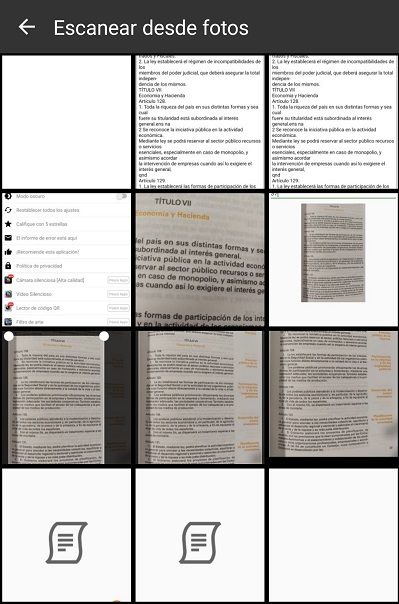
Finalmente, con el boton de Historial podemos acceder a todos los textos que ha ido reconociendo la app. Alli podemos volver a acceder a cualquiera de los textos, editarlos o enviarlos.
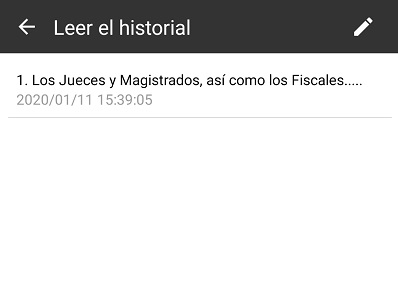
Como vemos, aunque no es una aplicacion especialmente diseñada para ciegos, su uso es muy sencillo y con los ajustes podemos simplificar su so.