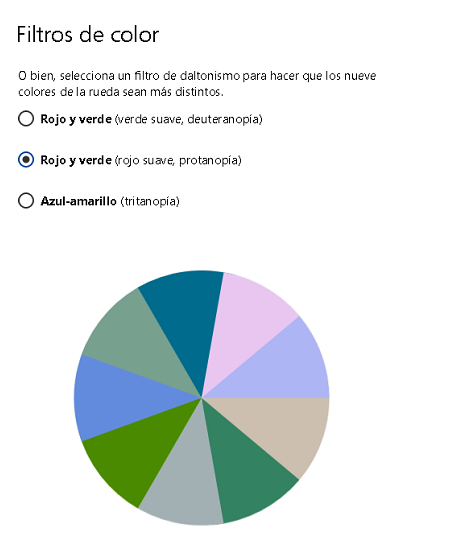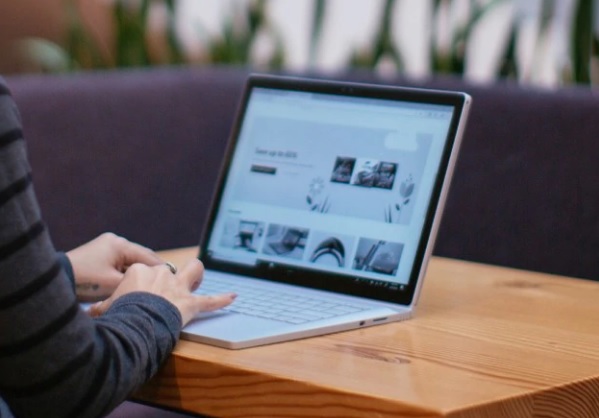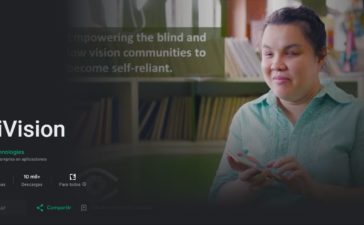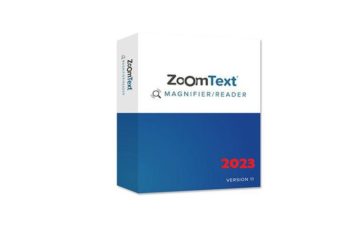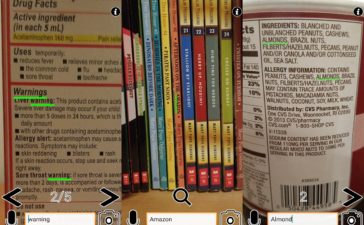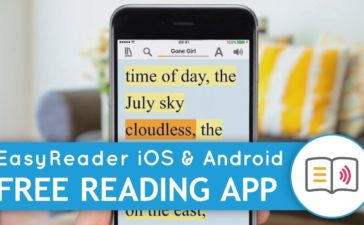Seguimos con la serie de accesibilidad en Windows, hoy para seguir analizando varias opciones relacionadas con la tematica de problemas de Vision. Vamos a ver opciones de Contraste Alto, Cursor y Filtros de Color.
Al final de la semana veremos en profundidad las opciones de Narrador acabando asi el analisis basico de las opciones de accesibilidad para ciegos en Windows 10.
Como acceder a las opciones de Accesibilidad
Para poder acceder a las opciones de accesibilidad, podemos hacerlo de varias formas. La mas facil es presionar a la vez la tecla de Windows y la tecla I. Con esto se nos abre el panel de Configuracion y alli pulsaremos sobre la opcion de Accesibilidad.
Situado a la izquierda tenemos el panel de navegacion donde podemos seleccionar las opciones que queramos cambiar o activar respecto a las opciones de accesibilidad que queramos.
Tenemos otras opciones para acceder a Configuracion. Pulsando Inicio, tenemos el icono de Configuracion, situado encima de las opciones de Apagado de Windows. Tambien escribiendo “Configuracion” en el buscador situado en la barra de tareas nos deberia de permitir el acceso directo a dichas opciones.
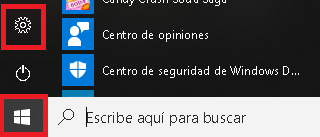
Tambien podemos acceder a Configuracion pulsando sobre el icono del Centro de Notificaciones (situado en la parte derecha de la barra de tareas) y pulsando sobre Todas las Configuraciones.
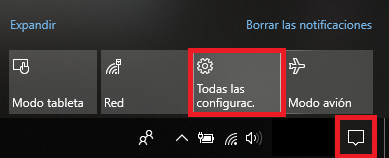
Contraste Alto
Las opciones de contraste alto nos permiten invertir o cambiar los colores que se muestran en pantalla. Ya vimos en otros articulos cómo hacerlo en los navegadores Chrome o Firefox o con programas como ZoomText.
El contraste alto es una opcion de accesibilidad para adaptar nuestro dispositivo a nuestras necesidades. Para activar este modo, podemos activarlo graficamente, yendo a las opciones de accesibilidad, pulsando (en el menu de la izquierda) sobre Contraste Alto y una vez alli Activando la primera de las opciones.
Para hacerlo por comando, pulsaremos a la vez las teclas Alt(Izquierda) + Mayus+ImprPt(imprimir pantalla).
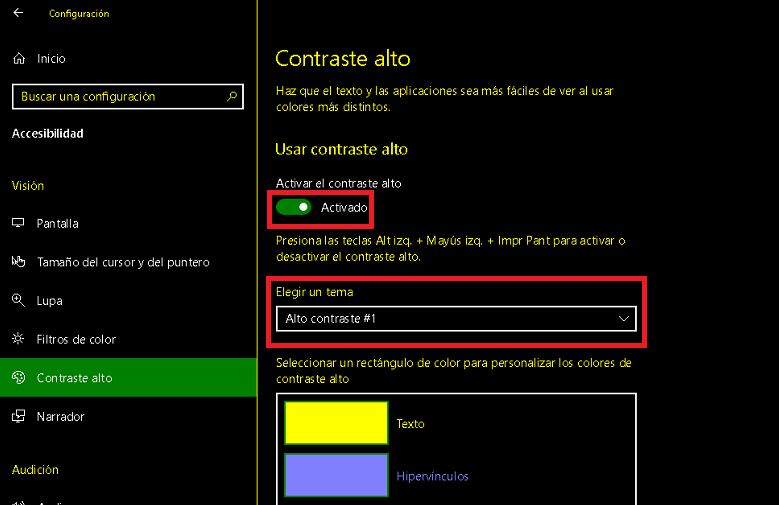
Por defecto tenemos varios temas. Cada uno de ellos cuenta con una configuracion de colores de texto. Tenemos los siguientes temas: Alto Contraste 1, Alto Contraste 2, Negro en Alto Contraste y Blanco en Alto Contraste.
Los 3 primeros temas se basan en el modo fondo Negro, con tres distintas configuraciones respecto al modo en el que se muestra el texto. No obstante, podemos cambiar los colores de los temas, pulsando en el recuadro de los colores y ajustandolo a nuestro gusto.
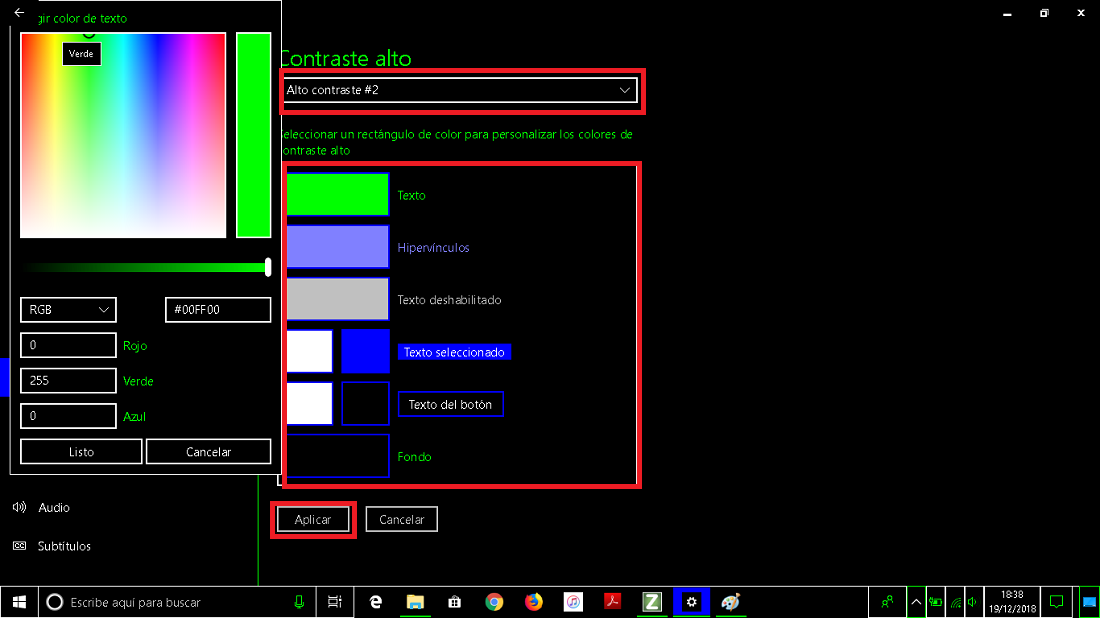
La ultima de las opciones (Blanco en Alto Contraste) es un tema similar al que tenemos por defecto (fondo en Blanco) pero añadiendo unas guias de navegacion y en unos colores de texto mas facilmente legibles.
Cursor y Puntero
En las opciones de accesibilidad, tenemos la opcion de Tamaño del Cursor y del Puntero. Nos ofrece una serie de configuraciones rapidas que nos permite, entre otras, aumentar el grosor del cursor o cambiar la forma y tamaño y color del puntero.
En las configuraciones adicionales del raton (situadas en la parte derecha) podemos configurar opciones basicas del raton, como invertir botones derecho e izquierdo o la navegacion.
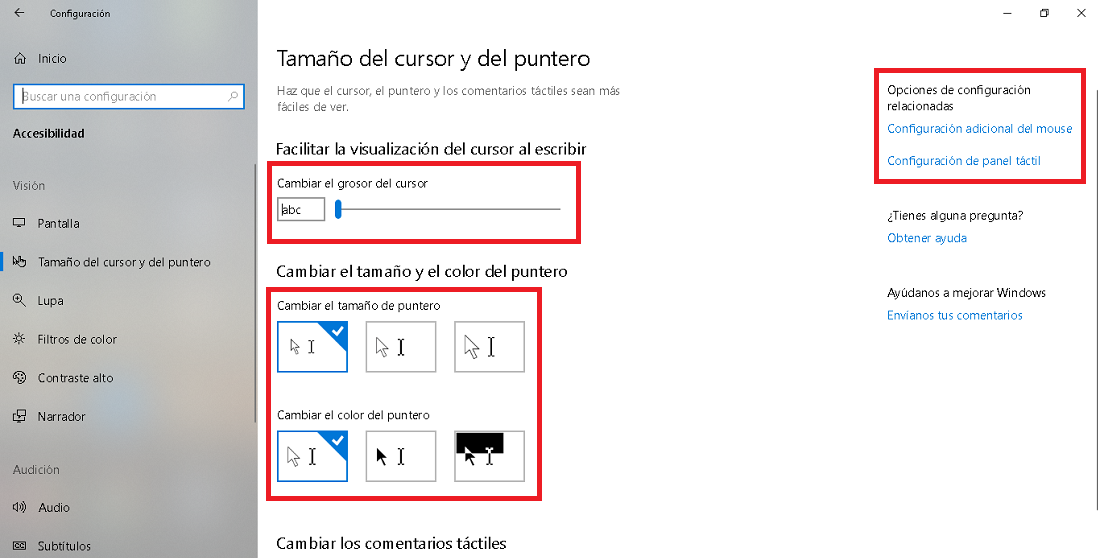
Filtros de Color
Los filtros de color permiten cambiar el cómo se muestran los colores en pantalla. Por defecto Windows usa una paleta de colores, y con los filtros podemos ajustar (en la medida de lo posible) dicha paleta.
Para acceder a los filtros, en las opciones de accesibilidad, seleccionaremos Filtros de Color. Alli, podremos activarlo. Si preferimos hacerlo por comando (siempre que lo tengamos activado), pulsaremos las teclas Windows+Control+C.
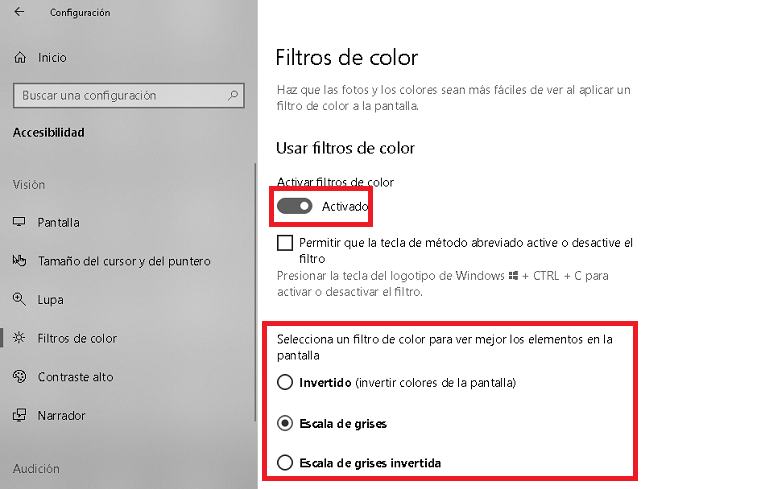
Tenemos dos grupos de filtros, los destinados a personas con poca vision y los destinados a personas con daltonismo.
En el primer grupo, para personas con poca vision, Windows nos ofrece tres opciones:
- Invertido: es una opcion similar a las que vimos anteriormente en Contraste Alto, invierte los colores de la pantalla.
- Escala de Grises: simplemente convierte todos los colores a una escala de grises de distinta tonalidad.
- Escala de Grises invertida: es una combinacion entre Invertido, Contraste Alto y Escala de Grises. El fondo es oscuro y los colores en una escala de grises.
En el segundo grupo, para personas con daltonismo, Windows nos ofrece las siguientes opciones:
- Rojo y Verde: cambiara la paleta de colores a una adecuada para la deuteranopia.
- Rojo y Verde: hara lo propio para la protanopia.
- Azul y Amarillo: nos ayudara si tenemos tritanopia.