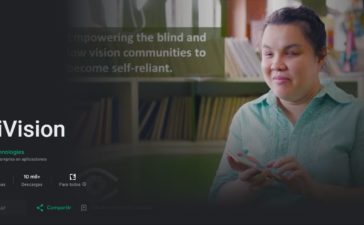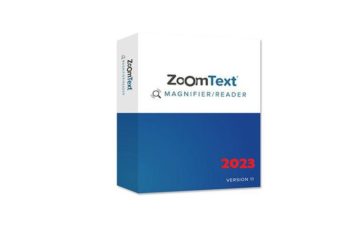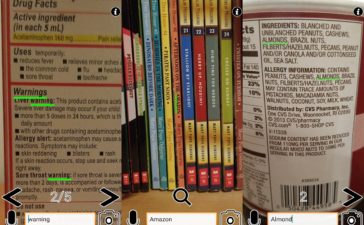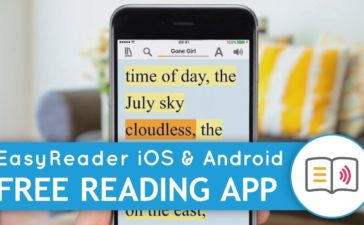Seguimos con la serie de accesibilidad en Windows, hoy analizando la funcion de Narrador en profundidad. El Narrador, que actua como un Lector de Pantalla, es una de las opciones de accesibilidad en Windows que mas ha evolucionado con el paso de sus versiones.
En su primera aparicion no disponia de demasiada configuracion. Actualmente, en su ultima version, dispone de multitud de configuraciones y modos de lectura que te permitira navegar por el dispositivo de manera comoda e intuitiva.
Como acceder a las opciones de Accesibilidad
Para poder acceder a las opciones de accesibilidad, podemos hacerlo de varias formas. La mas facil es presionar a la vez la tecla de Windows y la tecla I. Con esto se nos abre el panel de Configuracion y alli pulsaremos sobre la opcion de Accesibilidad.
Situado a la izquierda tenemos el panel de navegacion donde podemos seleccionar las opciones que queramos cambiar o activar respecto a las opciones de accesibilidad que queramos.
Tenemos otras opciones para acceder a Configuracion. Pulsando Inicio, tenemos el icono de Configuracion, situado encima de las opciones de Apagado de Windows. Tambien escribiendo “Configuracion” en el buscador situado en la barra de tareas nos deberia de permitir el acceso directo a dichas opciones.
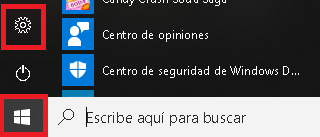
Tambien podemos acceder a Configuracion pulsando sobre el icono del Centro de Notificaciones (situado en la parte derecha de la barra de tareas) y pulsando sobre Todas las Configuraciones.
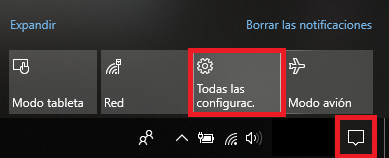
Narrador en Windows 10
El Narrador lo podemos activar tanto por comando como por opcion en pantalla. Dentro de las opciones de Accesibilidad, pulsaremos (en el menu de la izquierda) donde pone Narrador para ver todas las opciones que nos ofrece. La primera opcion nos permite activar el Narrador.
Si preferimos hacerlo por comando, pulsaremos a la vez las teclas Windows, Control y Enter.
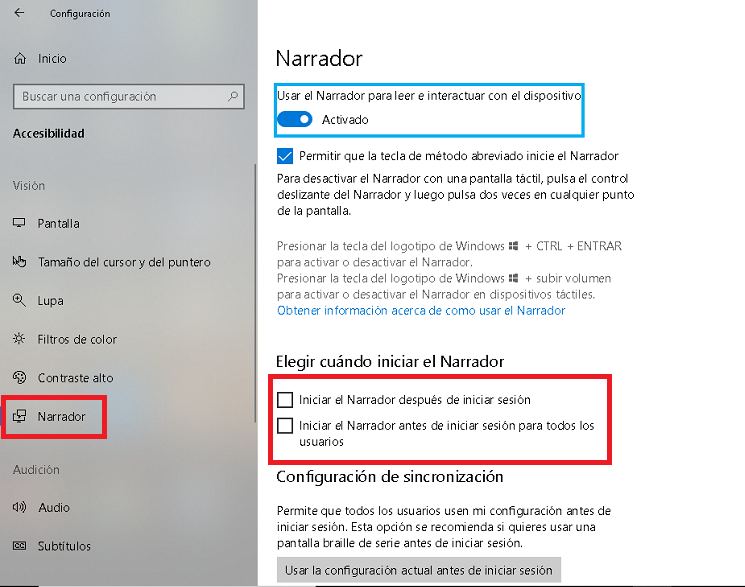
Una vez las primeras opciones que nos ofrece es la de Iniciar el Narrador despues de Iniciar sesion, que la activaremos si lo que queremos es que se inicie el narrador automaticamente cada vez que nos conectamos.
E Iniciar el Narrador antes de iniciar sesion, si lo que queremos es que tambien se active en la pantalla de autenticacion de usuario para que nos facilite las cosas.
Opciones de Voz en el Narrador
Windows nos ofrece por defecto una serie de voces predeterminadas. La seleccionaremos a nuestro gusto con el desplegable. Hay opcion de bajar voces (gratuitas y de pago) extras.
Tambien podemos realizar cambios al modo de voz, cambiando la velocidad, el tono o el volumen de la voz.
Opciones interesantes como la de Activar pausas de entonacion o Bajar el Volumen de las aplicaciones cuando esta hablando el Narrador para una mejor experiencia de usuario.
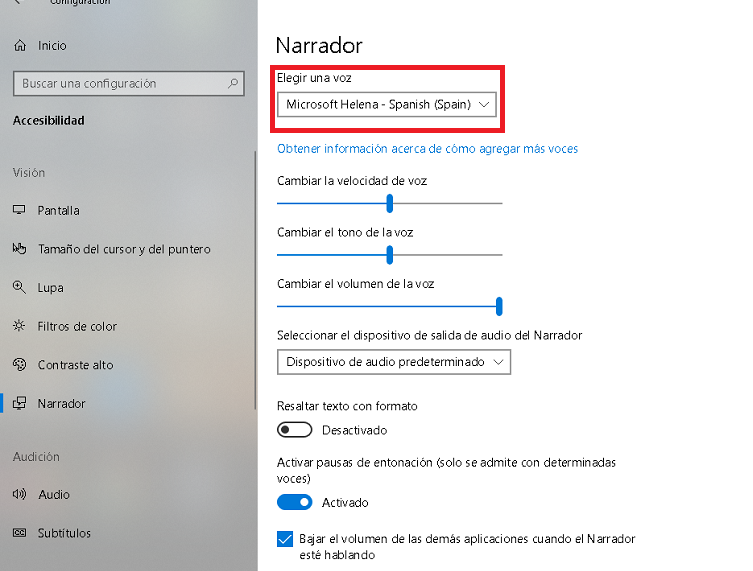
Navegar por comandos
Estos serian los comandos basicos para movernos sobre texto (especialmente en programas como Microsoft Word):
- Ir a parrafo arriba o abajo: pulsando a la vez Control + Flecha Arriba o Control + Flecha Abajo, respectivamente.
- Ir a palabra izquierda o derecha: pulsando a la vez Control + Flecha Izquierda o Control + Flecha Derecha, respectivamente.
- Desplazamiento simple (letra a letra o por lineas): con las Flechas Izquierda, Derecha, Arriba o Abajo, depende de lo que queramos.
- Activar una opcion: pulsando la tecla Enter.
- Abrir un desplegable: pulsando a la vez las teclas Alt + Flecha Abajo. Tambien lo podemos hacer sin desplegar, Windows detectara que estas en un desplegable y con las flechas Arriba y Abajo podras seleccionar la opcion deseada. Despues pulsar Tabulador.
Navegacion con Narrador en Paginas Web y Apps
Mientras que en entornos como el propio sistema de Windows o programas de Texto como Microsoft Word es relativamente sencillo, en entornos como las Paginas Web es algo mas dificil. Para ello existe el modo “Scan”, que permite navegar por el contenido de Texto.
Para activar este modo, presionaremos a la vez las teclas Bloq Mayus + Barra Espaciadora. Si se activa, el Narrador nos deberia indicar por voz diciendo “Detectar“.
Pulsando Tabulador hasta que nos lleve al texto de la pagina, y alli podemos movernos por el texto con Flecha Arriba y Flecha Abajo. Este modo tiene mas comandos pero no funciona en todos los sitios.
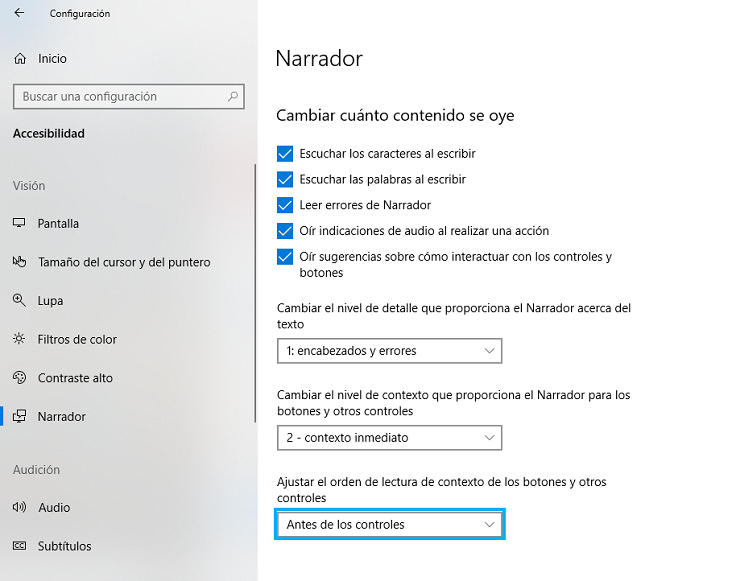
Mas opciones del Narrador
Como ya vimos en la Lupa, Narrador nos permite seleccionar una serie de configuraciones para hacer una experiencia de usuario mas amigable.
Tenemos tanto opciones de tipo de reproduccion, como escuchar por caracteres o por palabras o reproducir errores, entre otras, como opciones asociadas a interfaz grafica, como sincronizar el narrador y la pantalla a traves del cursor.
Narrador cuenta con una version de prueba de Braille, que permite interactuar junto con dispositivos Braille que conectemos a nuestro sistema.
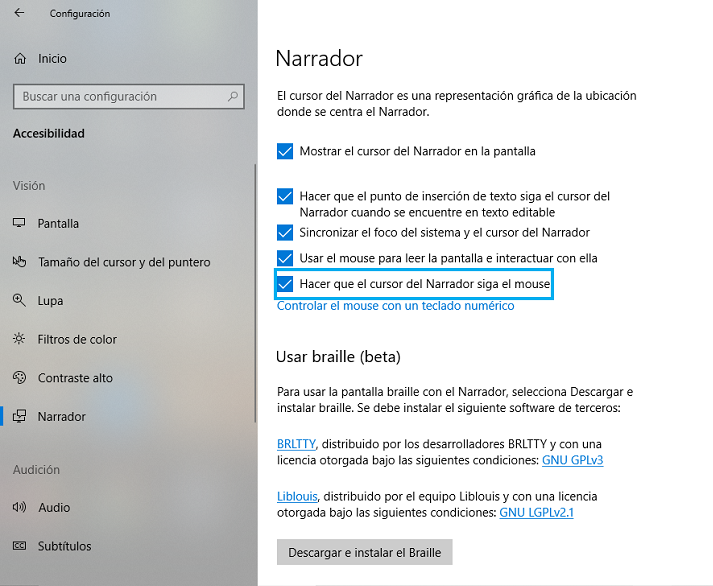
Narrador en la Barra de Tareas
Cuando activamos el Narrador, en la Barra de Tareas nos aparecera el propio programa. Si pulsamos sobre él podemos ver una serie de configuraciones rapidas que podemos realizar sin tener que acceder al panel de Configuracion.
Tenemos opciones de configuracion General, Comandos, Voz y Navegacion.
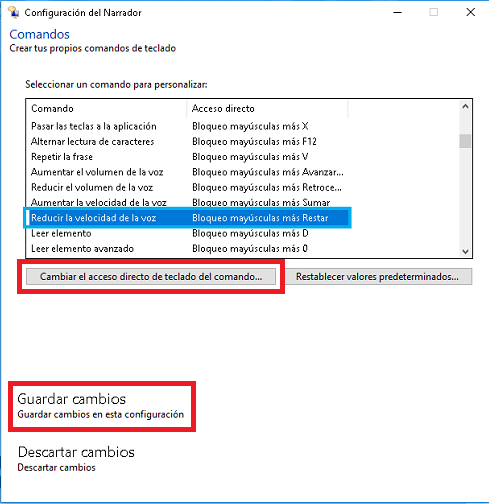
Por ejemplo, en esta captura de Comandos, podemos ver todos los comandos del Narrador e incluso poder configurarlos a nuestro gusto.
Recomendamos echar un vistazo a todas las opciones, son bastante intuitivas, y adaptarlas a vuestras necesidades.