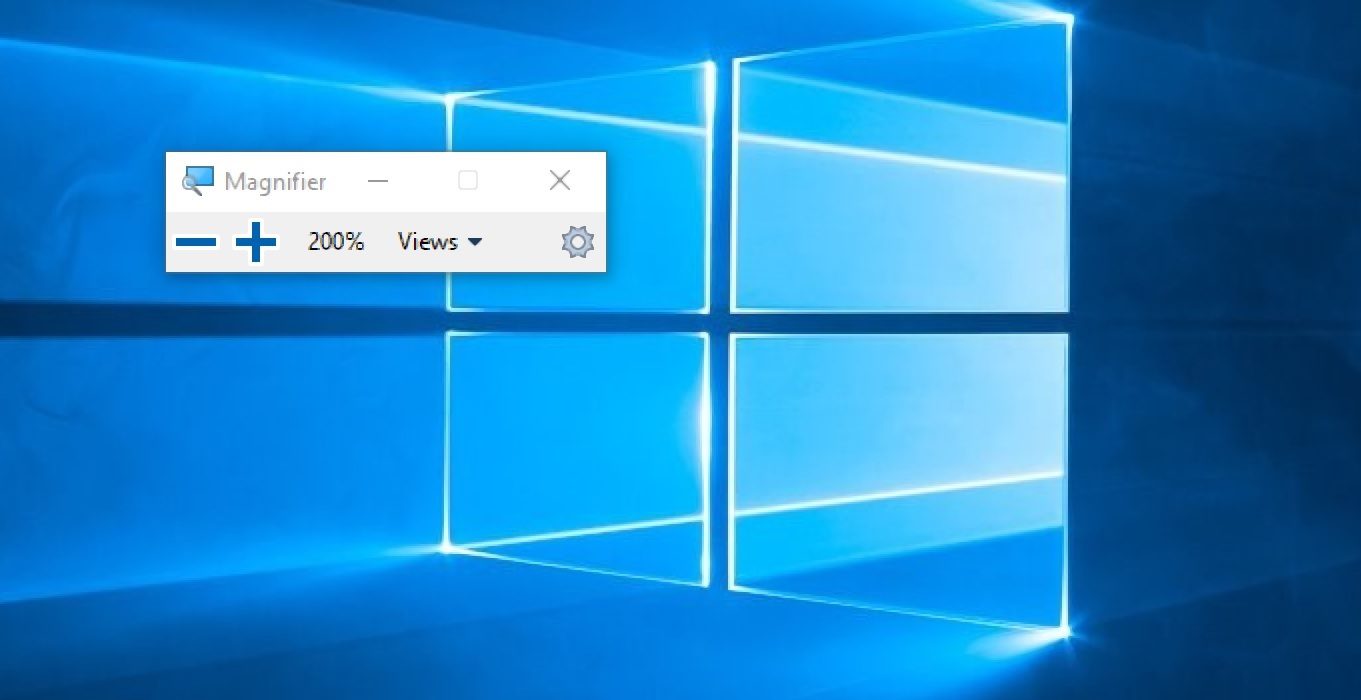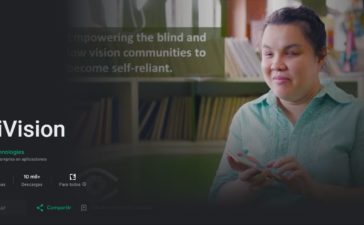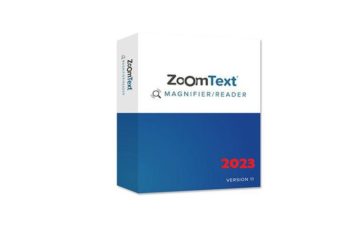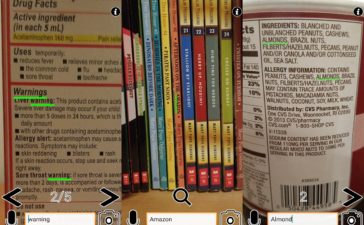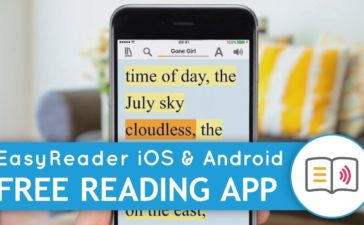En el articulo de semana repasamos el estado de las caracteristicas de accesibilidad Lupa y Narrador para Windows 10, durante el mes de Enero de 2022. Estas opciones llevan existiendo desde versiones anteriores de Windows, y continuamente el equipo de Microsoft trabaja para seguir mejorando y que sean opciones realmente accesibles.
Hace justo dos años ya le dedicamos un articulo a ambas opciones de accesibilidad para Windows (Lupa y Narrador). Hoy haremos un repaso actualizado, con todos los comandos y videoguia para que puedas empezar a usarlas.
Recordamos tambien, especialmente para afiliados a la ONCE, que teneis disponible una licencia para el Lector y Magnificador ZoomText, al que le dedicamos un articulo reciente para su ultima version de 2020.
La caracteristica Lupa te permite, de una manera sencilla, aumentar el tamaño de la pantalla. Siendo configurable el nivel de Zoom (desde un 5% hasta un 400%), permite ademas la opcion de invertir colores.
Por otra parte, la caracteristica Narrador nos lee todo lo que aparece en pantalla. De igual manera que la Lupa, podemos controlarlo a traves de comandos facilmente, pudiendo saltar entre los distintos elementos de la pantalla y parrafos de texto.
Ambas caracteristicas se encuentran integradas en la ultima version de Windows 10. Aqui os dejamos una pequeña videoguia que hemos realizado sobre las dos caracteristicas, mostrando los atajos y uso basico de ambas:
Lupa
La opcion de accesibilidad Lupa es la mas sencilla de manejar de entre las dos. En este caso, recomendamos utilizar los atajos de teclado para facilitar el uso de las caracteristicas, aunque esta la opcion de abrir y configurar mediante clics de raton.
Para activar o desactivar la Lupa, tenemos los siguientes atajos:
- “Tecla Windows” + “+”: activa la Lupa. Nos aparecera el icono en la barra de tareas.
- “Tecla Windows” + Esc: desactiva la Lupa. Se cierra automaticamente.
Una vez la tengamos activada, podemos aumentar o disminuir el zoom de la Lupa de dos modos (atajos):
- “Tecla Windows” + “+”: aumentamos el nivel de zoom.
- “Tecla Windows” + “-“: disminuimos el nivel de zoom.
- “Control” + “Alt” + “rueda arriba”: aumentamos el nivel de zoom.
- “Control” + “Alt” + “rueda abajo”: disminuimos el nivel de zoom.
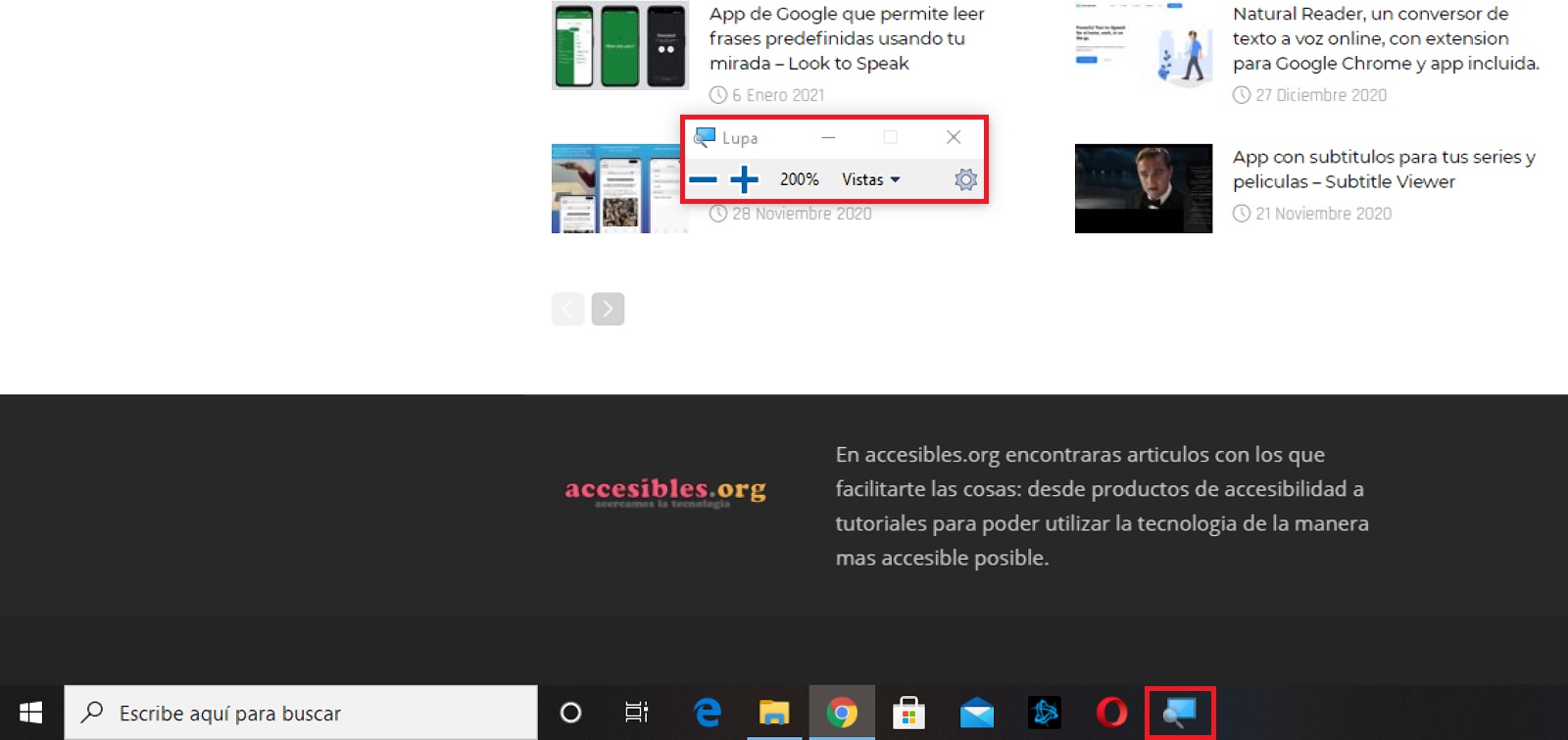
Finalmente, podemos entrar rapidamente a las opciones de configuracion de la Lupa con el siguiente atajo de teclado: “Tecla Windows” + “Control” + “M”.
Una vez alli, podemos configurar el uso de la Lupa para adaptarla a nuestras necesidades. Como opciones interesantes, podemos destacar las siguientes:
- Cambiar los incrementos de zoom: permite elegir el salto de porcentaje de zoom entre cada aumento o disminucion. Es decir, podemos saltar de 50 en 50 en vez de 100 por 100, que es lo configurado por defecto.
- Iniciar la Lupa despues de iniciar sesión: para que se active automaticamente cada vez que iniciamos el equipo.
- Invertir colores: nos permite hacer una inversion rapida de colores. Tambien tenemos mas opciones similares en la caracteristica de configuracion Contraste.
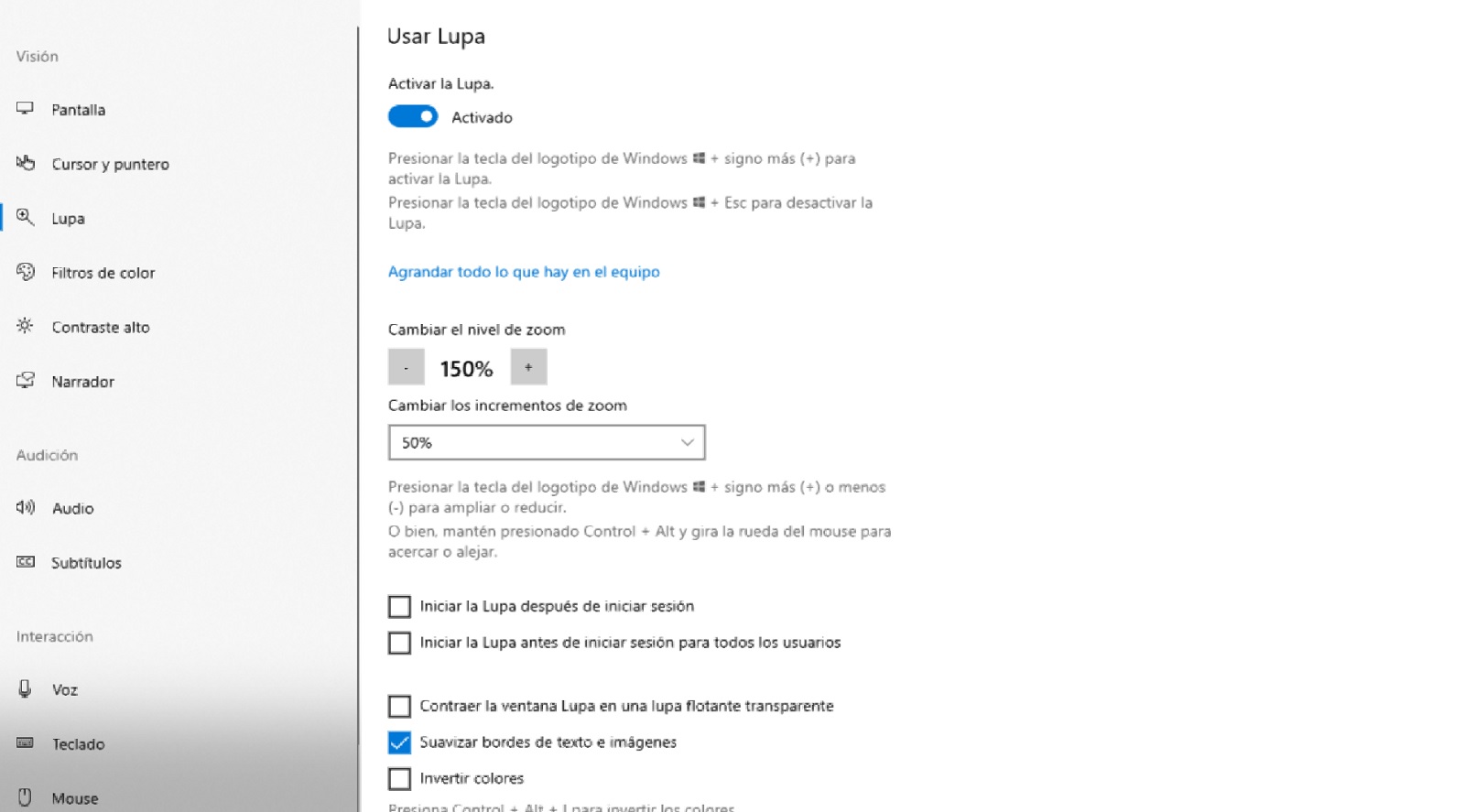
Narrador
Finalmente vamos a ver la opcion de accesibilidad Narrador. Como su nombre indica, es un lector del texto que nos aparece en pantalla. Podemos combinar ambas opciones (junto con la Lupa) a la perfeccion.
En este caso, para activar o desactivar la opcion de Narrador, tenemos que presionar el siguiente atajo de teclado: “Tecla Windows” + “Control” + “Enter”.
Automaticamente se activa y nos aparece un primer mensaje, junto con una pantalla de bienvenida, donde podemos ver las ultimas novedades de la caracteristica o acceder a las opciones.
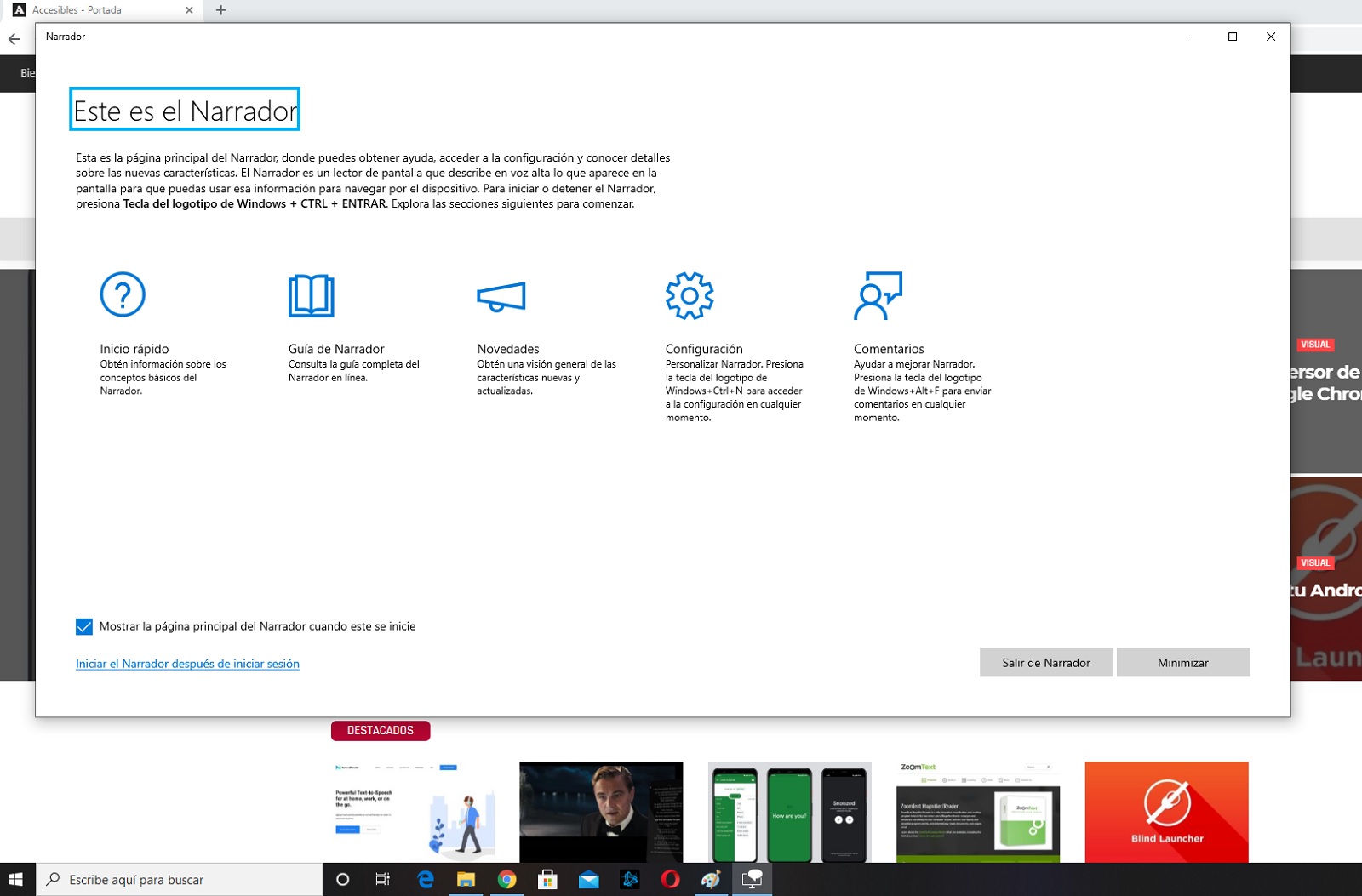
En la esquina inferior derecha de esta pantalla tenemos dos opciones: Salir del Narrador o Minimizar (esta ultima para seguir utilizando el Narrador).
Para desplazarnos por la pantalla mientras usamos el narrador, podemos usar las siguientes teclas o atajos:
- Esc (escape): para la reproduccion automatica del Narrador.
- “Tabulador”: nos permite desplazarnos al siguiente elemento, en la ventana que tengamos activa.
- “Mayus” + “Tabulador”: similar a la anterior, nos permite desplazarnos al anterior elemento.
- “Tecla de direccion hacia arriba”: nos permite movernos al parrafo anterior.
- “Tecla de direccion hacia abajo”: nos permite movernos al parrafo siguiente.
- “Barra Espaciadora”: nos permite activar o desactivar una opcion.
- “Tecla de direccion hacia derecha”: nos permite aumentar la opcion.
- “Tecla de direccion hacia izquierda”: nos permite disminuir la opcion.
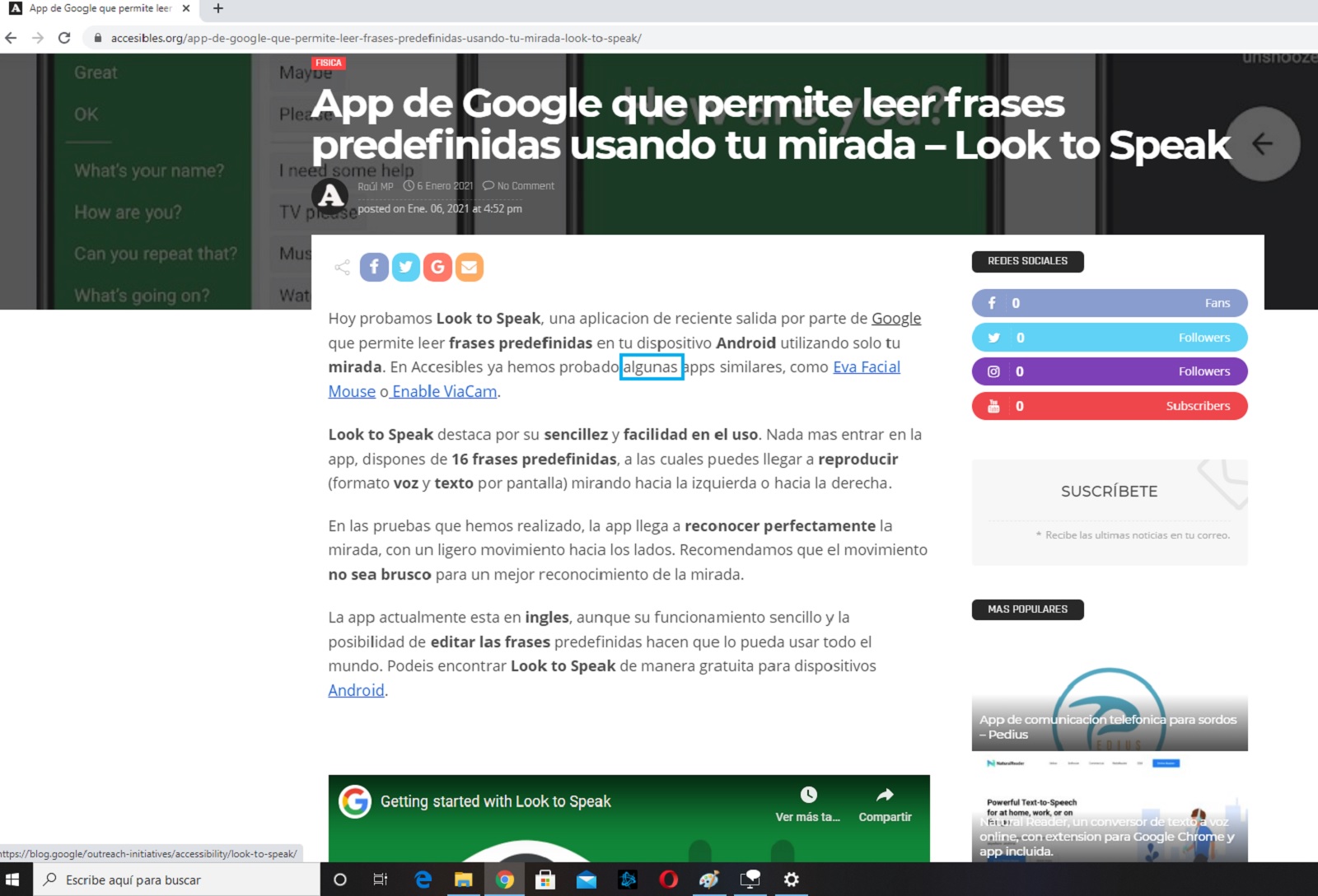
Podemos ir facilmente a las opciones de Narrador utilizando el atajo: “Windows” + “Control” + “N”. Entre las opciones de configuracion, podemos destacar las siguientes:
- Iniciar el Narrador despues de iniciar sesion: para que se inicie automaticamente.
- Elegir una voz: se puede elegir una voz para el narrador, pudiendo escoger entre todas que tengamos instaladas en el equipo.
- Cambiar la velocidad, tono o volumen de voz: podemos realizar la configuracion que queramos.
- Cambiar lo que se escucha al escribir: si queremos cambiar la configuracion del narrador a la hora de escribir un texto.
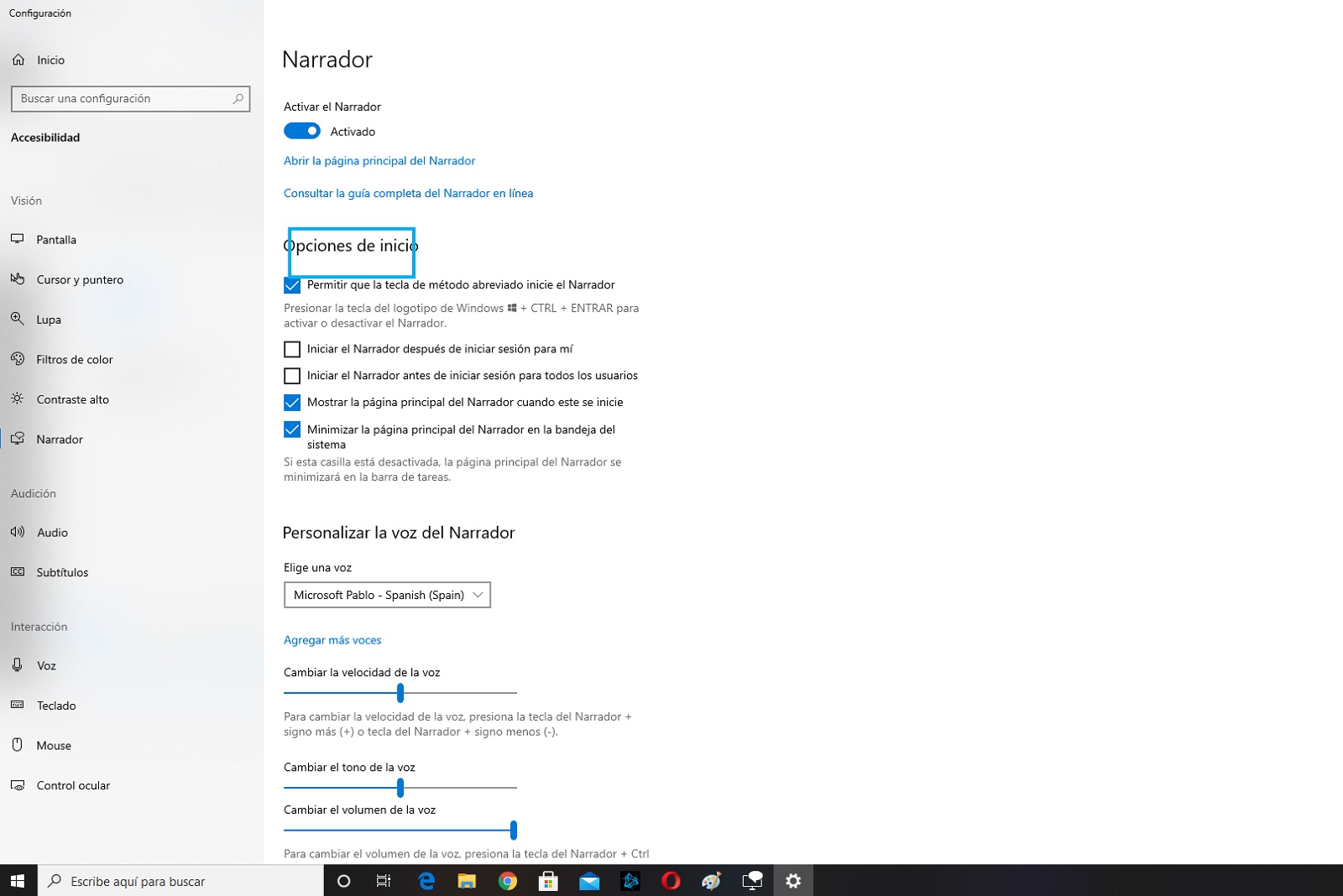
Consideramos las opciones de accesibilidad Lupa y Narrador una muy buena opcion para aquellas persona que utilizan sistema operativo Windows, y que hagan un uso puntual de las opciones de accesibilidad. No obstante, actualmente se pueden utilizar para un uso continuado sin problema.