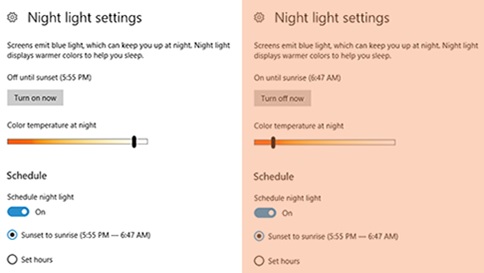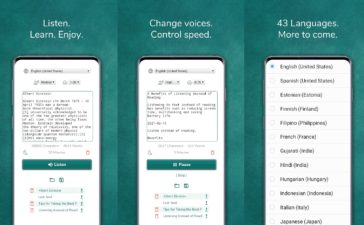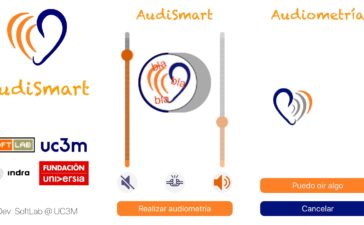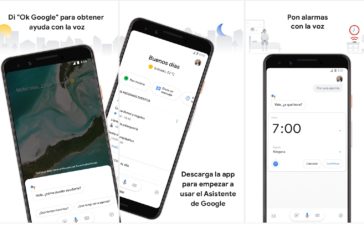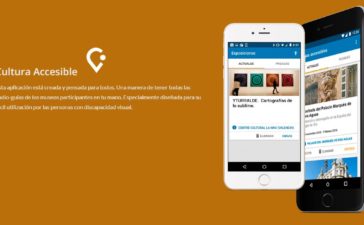Acabamos la serie de accesibilidad basica en Windows 10 con las opciones referidas a Pantalla. Proximamente traeremos algunas configuraciones avanzadas de elementos en Windows que permitan una mayor accesibilidad respecto a vuestras necesidades.
En las opciones de Pantalla, que son las primeras que nos aparecen por defecto cuando entramos en las opciones de Accesibilidad, nos permite cambiar parametros diversos, como la escala de tamaño de los elementos, el brillo o los colores.
Como acceder a las opciones de Accesibilidad
Para poder acceder a las opciones de accesibilidad, podemos hacerlo de varias formas. La mas facil es presionar a la vez la tecla de Windows y la tecla I. Con esto se nos abre el panel de Configuracion y alli pulsaremos sobre la opcion de Accesibilidad.
Situado a la izquierda tenemos el panel de navegacion donde podemos seleccionar las opciones que queramos cambiar o activar respecto a las opciones de accesibilidad que queramos.
Tenemos otras opciones para acceder a Configuracion. Pulsando Inicio, tenemos el icono de Configuracion, situado encima de las opciones de Apagado de Windows. Tambien escribiendo “Configuracion” en el buscador situado en la barra de tareas nos deberia de permitir el acceso directo a dichas opciones.
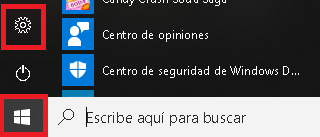
Tambien podemos acceder a Configuracion pulsando sobre el icono del Centro de Notificaciones (situado en la parte derecha de la barra de tareas) y pulsando sobre Todas las Configuraciones.
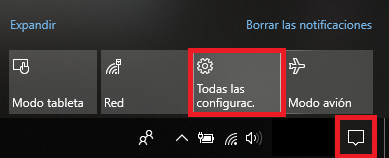
Opciones de Accesibilidad: Pantalla
Las opciones de pantalla las encontramos en la primera posicion al entrar en los ajustes de accesibilidad en Windows. Su principal funcion es hacer que la pantalla sea mas facil de leer, adaptandola a nuestras necesidades.
Escala – Cambiar Tamaño
La primera de las opciones, con el lema de “Hacer todo mas grande“, nos permite cambiar la escala, es decir, cambiar el tamaño tanto del propio texto como de los elementos. Por defecto vienen dos escalas predefinidas, 100% (que es la estandar) y 125%.
Asociadas a este punto tenemos dos enlaces directos a configuraciones extra de tamaños de texto y cursores que ya vimos en otros articulos dedicado en la accesibilidad en Windows.
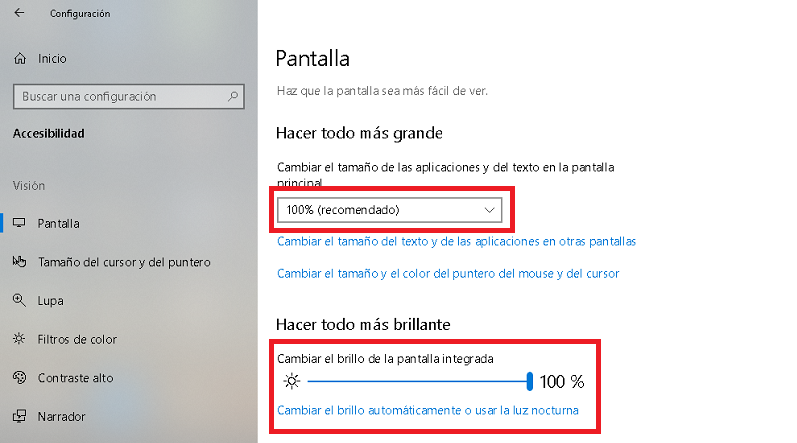
Brillo
En esta opcion podemos cambiar el Brillo, que no es mas que la instensidad de la luz que desprende nuestro dispositivo. Como opciones extra relacionadas con el Brillo tenemos la opcion de Luz Nocturna, con el que podemos configurar nuestro ordenador para que emita luz calida en horario nocturno.
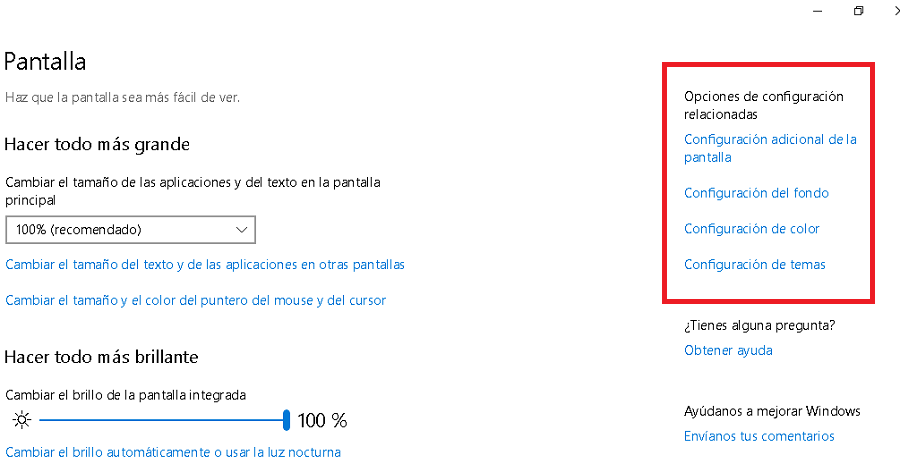
A la derecha, tenemos las Opciones de Configuracion Relacionadas, donde podemos cambiar parametros de Pantalla, Colores, Fondo y Temas. Si entramos en la primera de las opciones podemos configurar mas profundamente tanto Pantalla como Brillo.
En primer lugar nos aparece Brillo. Podemos activar la Luz Nocturna y configurarla. Podemos ver una breve descripcion y sus opciones de Configuracion.
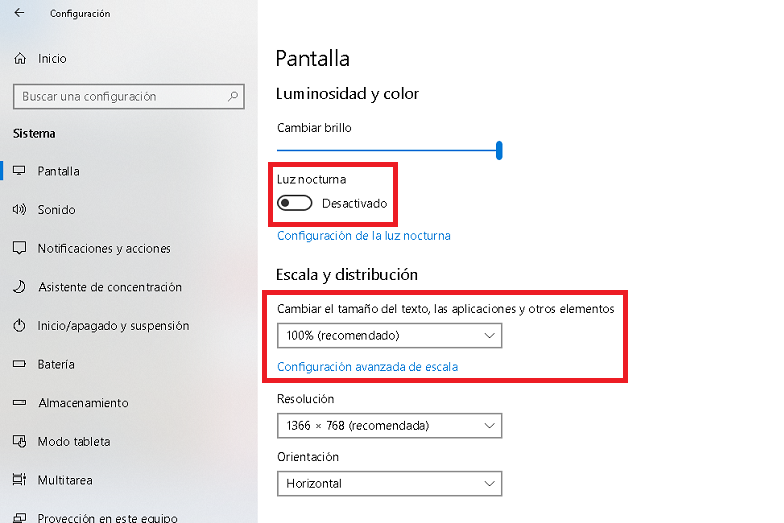
En la siguiente opcion tenemos la de escala. Nos permite configurar la escala con los valores anteriormente citados. Pero si pulsamos sobre Configuracion Avanzada de Escala podemos modificar dichos parametros.
No obstante no se recomienda. Con 125%, de manera general, ya adapta los elementos de pantalla a un tamaño adaptado. En el caso de que no sea suficiente, se recomienda el uso del Lector de Pantalla (Lupa), que ya vimos en este articulo, o usar un lector como ZoomText (del que intentaremos traer pronto nuevos articulos en su ultima version).